Linux mintシステムバックアップ方法、TimeShiftの使い方
(2019.11.07執筆)
Linux mintのシステムバックアップについて解説です。 インストール済みのアプリや、パソコンの設定等を保存するための手順となります。 システムの操作や更新で不具合が起こったとき、パソコン内部のSSD換装のときに、いち早く元の状態へと復帰させるのに必要なものです。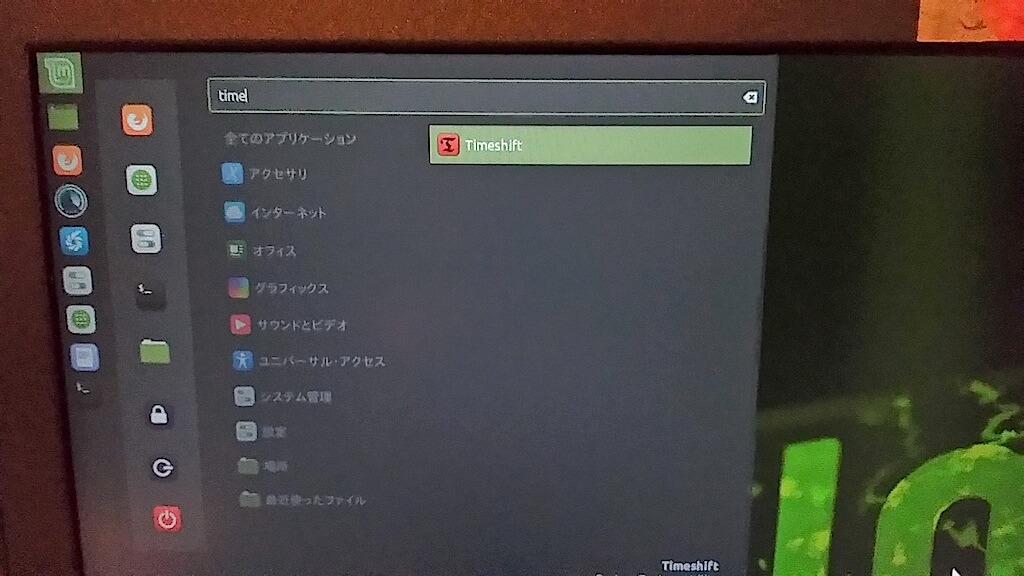
なお、大事な個別フォルダ(自身の創作ファイルや、お気に入りの音楽やピクチャなど)はTimeShiftに含まれませんので、個別フォルダのバックアップは別途USBなどに保存しておく必要があります。ここは各自で。
- 用意するもの...USBメモリ16GB以上(システム保存のみ)
- 「TimeShift」(Linux mintのシステムバックアップ)の解説
- 外付けUSBでのバックアップ手順
- システムの復元方法
TimeShift(Linux mintのシステムバックアップ)解説
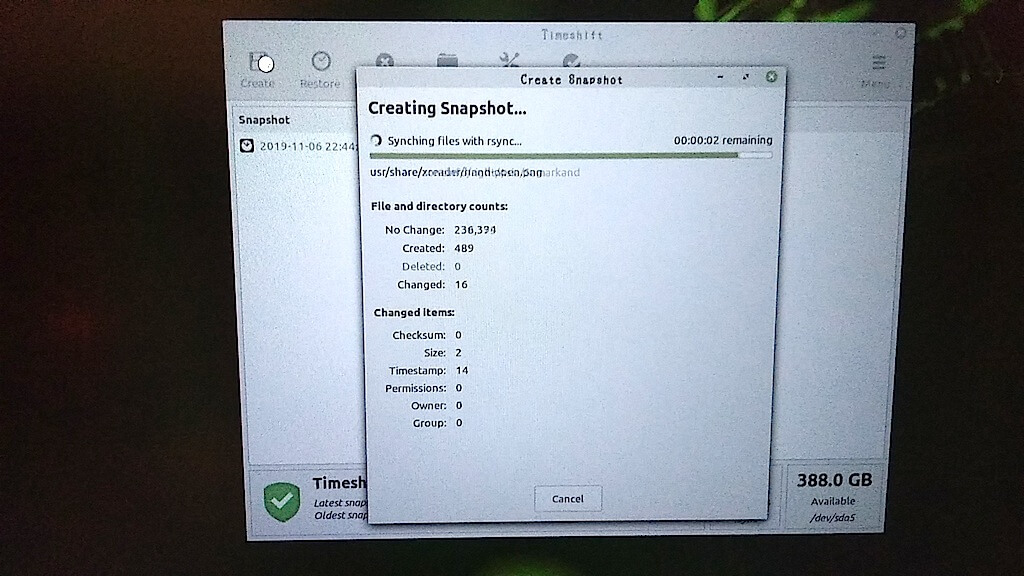
特に難しいことは考えず、Createボタンでシステムバックアップ(スナップショット)を保存しておけばシステムバックアップ完了となります。 これをしておけば、mintのシステムを元に戻したい(リストア)時に何とかなります(' '*)
ちなみに初期状態だと、スナップショットはパソコン内部に保存される。 これ、万一PCそのものに損傷が合った場合にどうにもならなくなるので、同時に外付けUSBへのバックアップを推奨したいところです。
外付けUSBへのバックアップ手順
外付けのUSBメモリにバックアップするなら、TimeShiftにUSBメモリを認識させなければなりません。 Linux mintのバックアップは、USBデータのフォーマット形式が「EXT4」である必要があります。まずUSBを「EXT4」形式でフォーマットする
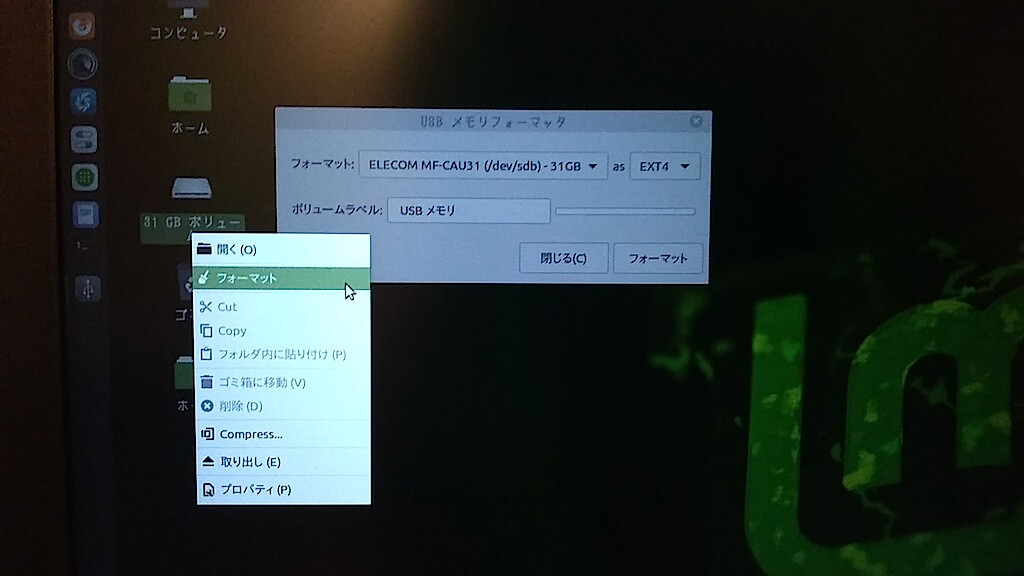
USBアイコンを右クリック ⇒ フォーマット ⇒ EXT4 ⇒ フォーマットボタン。 これでバックアップ用の白紙USBになりますので、これより書き込み可となります。システムの容量次第ですが、だいたい16GB以上の容量を推奨しておきます。(mintが初期状態で8GBギリギリ)
TimeShiftの設定(setting)⇒ 保存場所(Location)で、USBメモリを選択
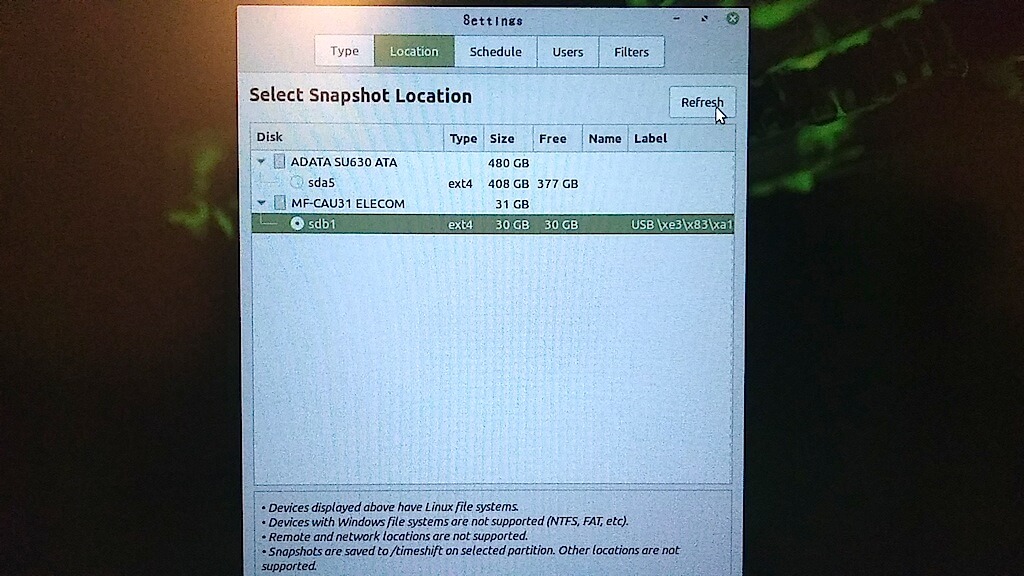
TimeShiftの画面から"Setting"を選び、"Location"タブをクリックすると上の画面が出てきます。 最初はシステムディスクが選ばれてると思うので、USBの項目を選択して"Refresh"ボタンを押す。すると、画面がUSBのものに切り替わります。
あとはCreateボタンを押してバックアップ開始
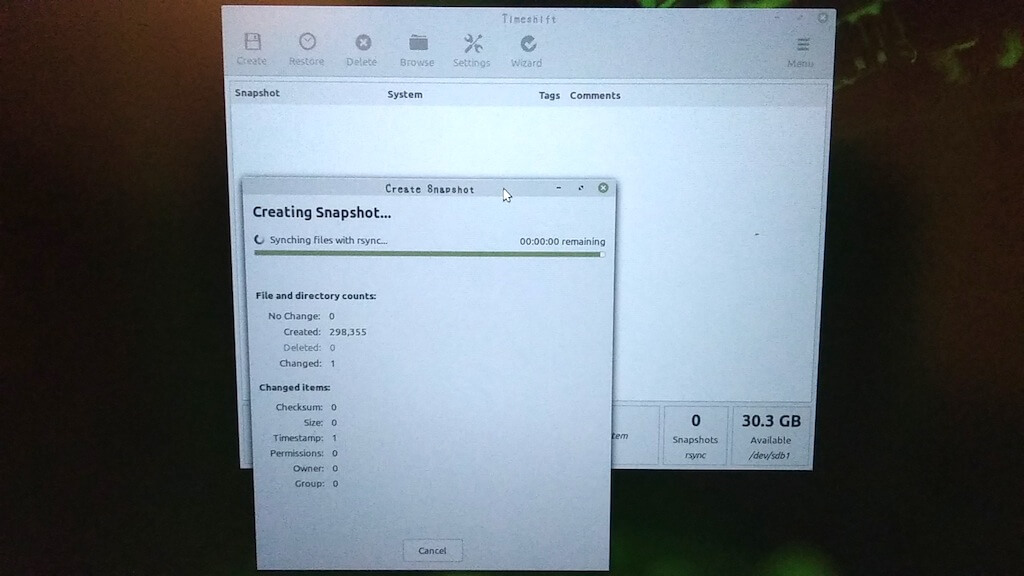
トップに戻り、Createボタンを押すとバックアップが開始されます。初回はやや時間かかるかな。99%付近での最終チェックもしばらくかかる。他のことしながらじっと待ちます。
バックアップできた! Commentを残すよ
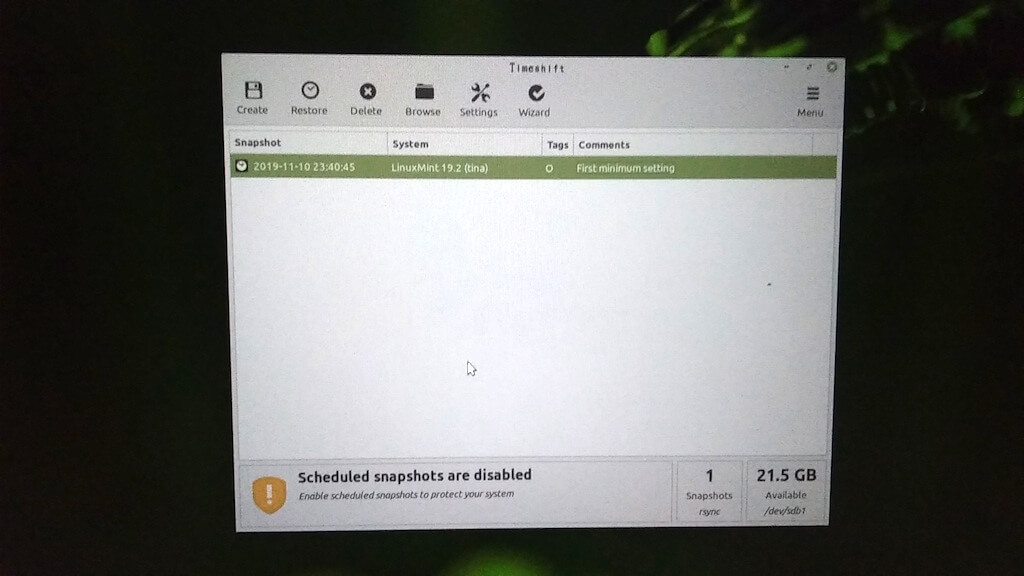
完了後の画面。メモ(Comment)欄にメモを残しておきましょう。後でどういったタイミングのバックアップなのか分かりやすいです!
あと、TimeshiftからUSBバックアップデータへの初回読み込みは時間がかかるので、抜き差しや他の操作をしないように。(私は何度かUSBバックアップの読み込み失敗して、何度もフォーマットとバックアップを繰り返しました) Location切り替えても無事に表示されるのを確認したら、このまま電源を再起動しちゃいましょう。USB挿しっぱなしだと再起動も時間かかりますが、これも念のためそのまま。
USBバックアップからシステムを復元(リストア)する
ここまでで簡単にバックアップできました! システム部分ね。 次はUSBのバックアップから、さっそくシステム復元(リストア)を試してみましょう。一連の流れを追ってたほうが、いざというときにイメージつきやすいです(' '*)正常に動作するLinux mint(例えば、ディスク換装して初期インストールを行った後など)にUSBを刺してから、Timeshiftを起動させます。
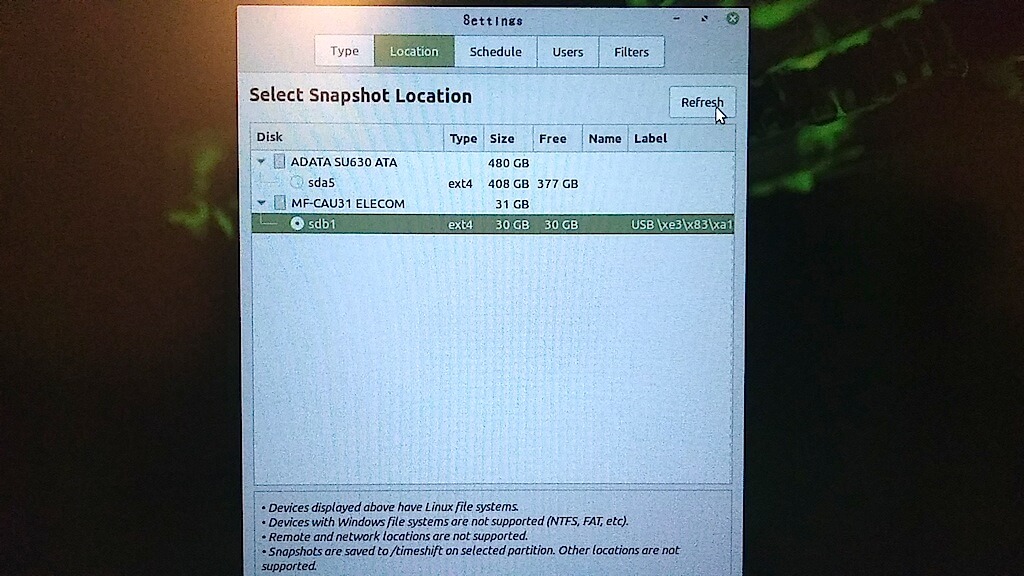
ロケーションを外部USBに設定してRefreshします。すると、USBの中にあるバックアップが表示されたと思います。
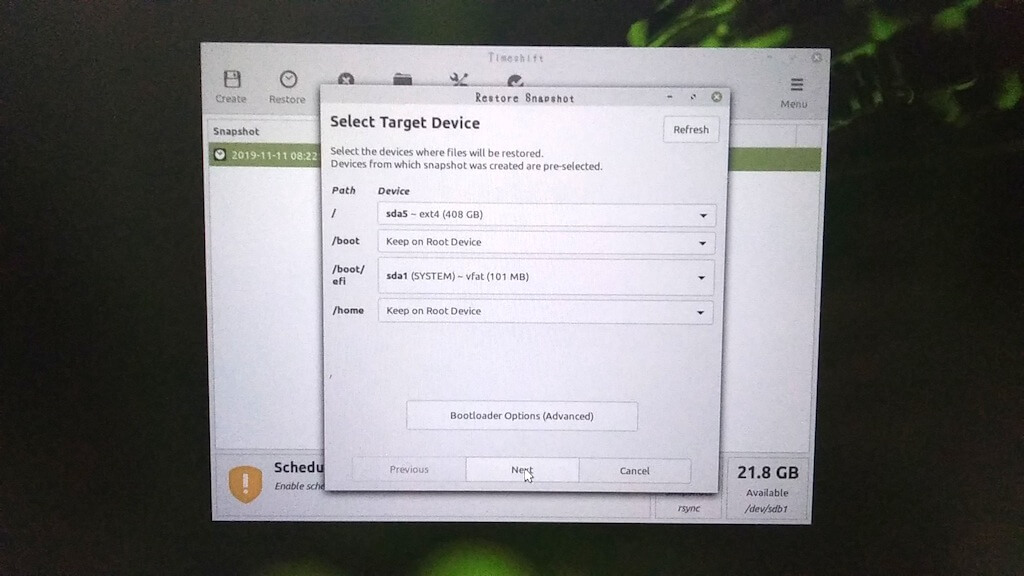
後はUSBバックアップのスナップショットを選択して「Restore」を押すと、リストア画面に進みます。
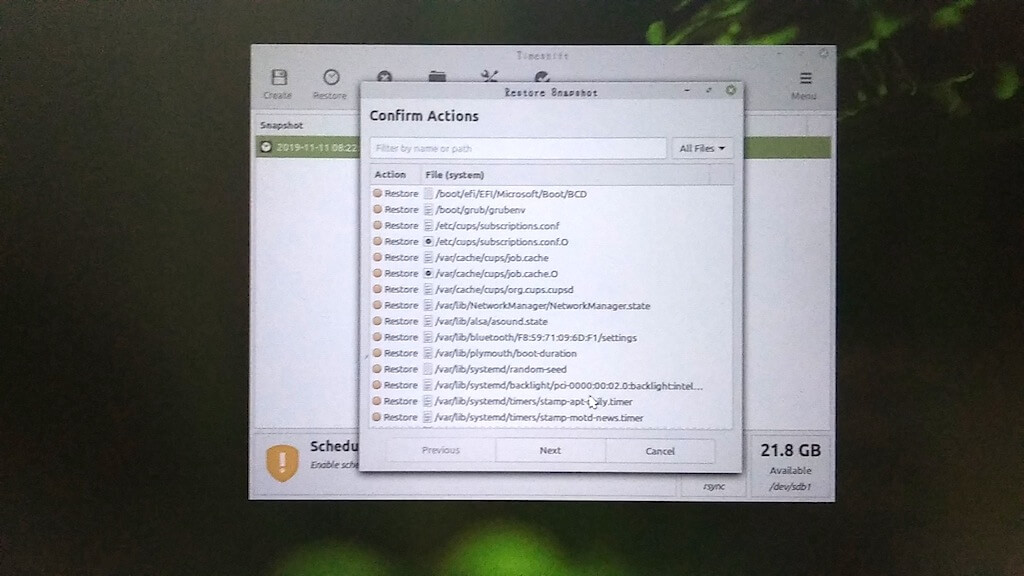
リストア内容を読み込みしばらくすると、リストア後の変更内容が確認できます。上書きされる項目、削除される項目も。これらの確認後に次に進み、リストアが完了するまでそのまま待ちます。
途中で画面が暗転して、システムの再起動となる。。
この後、無事にデスクトップ画面が表示されたらリストア完了です。おつかれさまでした!
補足...Timeshift諸設定の解説
バックアップからリストアまで一連の流れができたら、ばっちりOK。あとは、どうでもいい補足情報です。一応、バックアップ時の設定とかの解説もあったほうが良いかなって。
Type設定
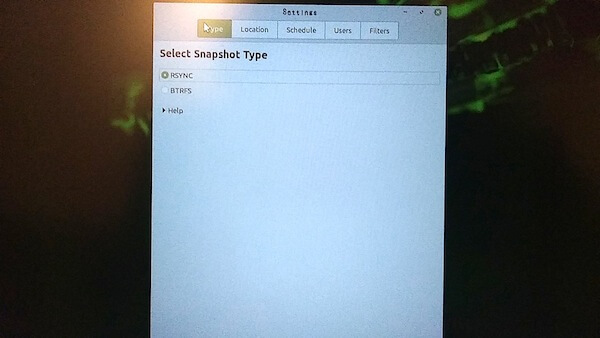
バックアップの保存形式を選ぶ項目。大抵はRSYNCを選ぶことになるでしょう。BTRFSは標準では対応してないので。
スケジュール設定
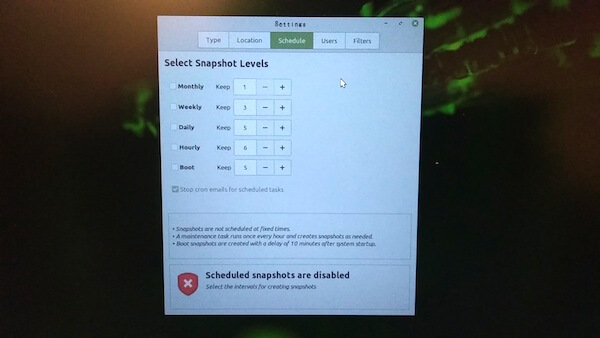
自動でバックアップをとる設定項目です。チェックを外すと全手動になります。手動でいいよね。
- Monthly...月に一度の自動バックアップ、いくつ取っておく?
- Weekly...週に一度の自動バックアップ、いくつ取っておく?
- Daily...一日毎の自動バックアップ、いくつ取っておく?
- Hourly...1時間毎に...
- Boot...パソコンの電源を立ち上げる度
そもそもシステム部分は、初回に必要なソフトDLしたりセッティングしたりが終わったら、以降は大きな変更がない(アップデートくらい?) つまり何か大きなソフトをインストールするとか、節目に手動で行ってたほうがムダがないし、バックアップに対する認識もはっきりできて良い。
ユーザー設定
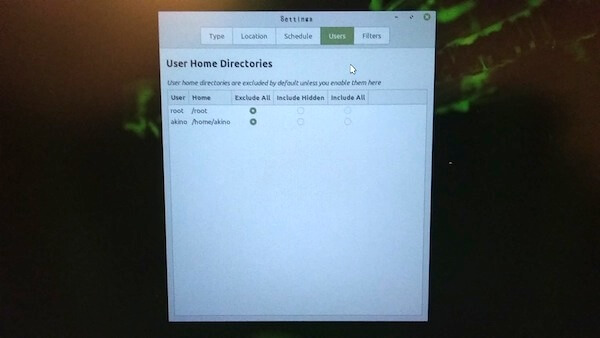
標準の設定より、ホームディレクトリ以下のプライベートなデータって、バックアップから外されてます。 このまま外しておくことを推奨です(差分ファイルがものすごいことになるので)TimeShiftは、システムバックアップに適したソフトです。
フィルター設定
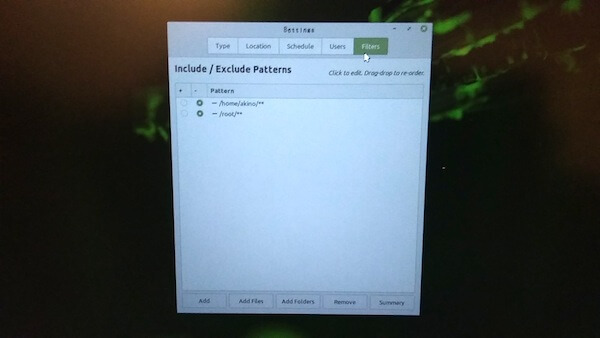
特に分からなければ、ここは触らなくてよろしい。
以上!(' '*)
続き ⇒ Linux mintでWindowsアプリを使う「WineHQ」の導入方法