WindowsパソコンにLinux mintをインストールしよう
(2019.11.01執筆)
Windowsパソコンは、標準OSが重すぎて扱いづらいですが、Linux OSの導入で見違えるほど快適になります!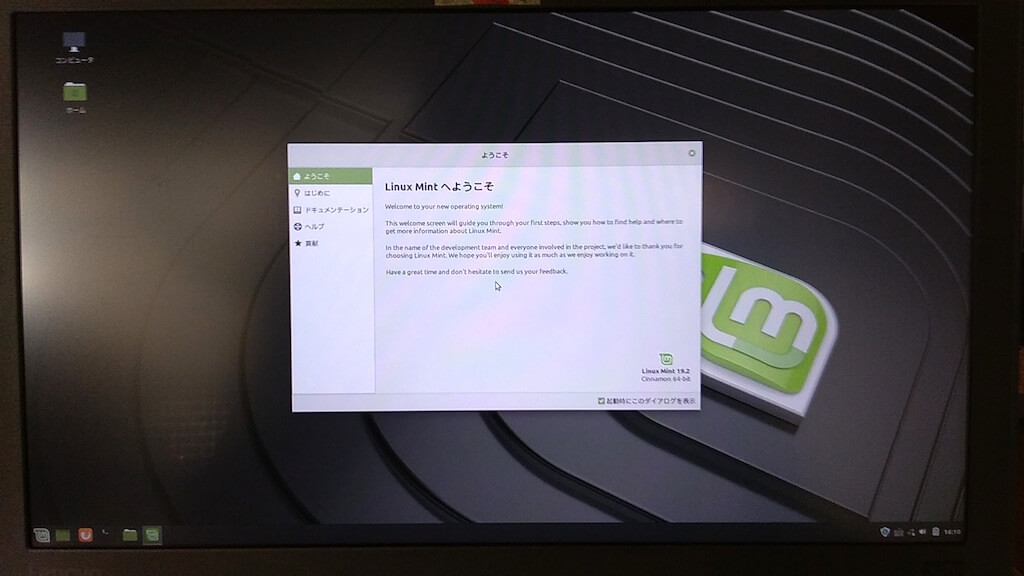
目次
- Linux OSとは? 初心者向けのLinux mintについて
- OSインストール手順(空のUSBメモリ4GB↑必要)
- 「Linux OS Mint」のisoファイルを入手
- USBにisoを焼きこむソフト「Rufus」を入手
- 「Rufus」を使ってUSBのLinux OSインストーラーを作成
- PCの再起動から、USB起動を選択してLinux OS Mintのインストーラーを起動させる
- 手順にしたがってLinux OS Mintをインストールする
- 再起動して、動作確認
このような手順でLinuxの導入ができます。
Linux OSとは?
Linuxとは、パソコンを動かすOS(オペレーションシステム)の一つです。WindowsともMac OSとも違う、オープンソースのLinux。ネット上には様々なLinuxOSが配布されており、存在を知っていれば無償で素晴らしいOSを使わせていただくことができます。
新品のパソコンにWindowsOSをクリーンインストールする感覚で、気軽にLinux OSを追加インストールできます。 Windowsシステムと両立させることもでき、起動時にLinux OSを立ち上げるか従来のWindows OSを立ち上げるか選ぶようにもできます。
初心者向けのLinux mintについて
Linuxには、たくさんの派生系OSが存在してて迷いどころです。種類や選び方は、こちらを見ると早いかも。⇒ 【目的別】初心者におすすめのLinuxディストリビューション7選
通常のパソコンの用途で使うならば、基本的にはDebian系の「ubuntu」か「Linux mint」の選択になります。
熟練した方用なら他にもありますが、ここでは触れません。
私が最初に選んだLinux mintとその理由
私は、DTM(音楽製作)専用のPCにクリーンセットアップしたいという思いから、堅実な性能のノートパソコン(ThinkPad)を選びましたが、 標準のWindows10が重すぎて使えない、制作に集中しづらいという現実に直視し、OSの変更に踏み切りました。サポート終了したWindows7なども、OSをLinuxにすることで使えるようになります。
Linux OSに切り替える際につまづくのが、今までのwindowsソフトがうまく起動できるのか?という問題かもしれません。 予め、インストールするOSで使いたいソフト(あるいは代替の似たようなソフト)が使えるのかどうか、インターネットで調べてからの方が確実かと思います。
導入して分かったこと;(2019.11.02)
Linuxには標準でofficeソフトが付いており、アップデートも無料。メールソフトも、windows標準のメールより扱いやすい様子です。
さらにphotoshopの代用となるソフトまで無償インストール可(GIMPのこと、実際の使用感は試してません)。
必要な人は「WineHQ」を導入することで、Linux上でのwindowsソフトが動作します。音楽関係のような専門的なソフトによっては詳細な設定を必要とすることもありますが、どなたにも試してみる価値はあります。というより、Linux mintのあまりの使い勝手の良さに、多少の不便さも気にならないほどでした。Linux用の代替えソフトは無料で様々に用意されていますから。
⇒ Linux mintでWindowsアプリを使う「WineHQ」の導入方法
⇒ Linux mint おすすめのソフト・アプリ一覧
セキュリティについて
Linux OSのセキュリティ関連が気になる方は、以下のコラムが参考になります。わりと安全。⇒ Linux Mint : Linux にアンチウィルスソフトは必要ない?
Linux OS mintのインストールに必要なもの
- Windowsパソコン(メモリ2GB以上推奨)
- 空いたUSBメモリ(4GB以上)
- 「Linux OS Mint」のisoファイル(インターネット上から入手)
- USBにisoを焼きこむソフト「Rufus」(インターネット上から入手)
「Linux OS Mint」のisoファイルを入手
はじめに、Linux mintの大元のデータがこちらのページからDLできます⇒ https://www.linuxmint.com/download.php
一般的には64bitの最新版を選ぶと間違いないと思います。
どの国のミラーサイトを使うかで、DLするまでの時間が上下する。現時点ではWDN?メインのサーバーを選ぶと早かったです。
追記:(2020.03.16)
Linux mintには、Cinnamon版、MATE版、Xfce版の3種類のバージョンが有ります。初めての方にはCinnamon版が推奨されます。見かけが分かりやすく扱いやすいです。「Xfce版」だと動作の軽快性、カスタマイズ性、省電力性に優れることから、最終的に筆者のOSはLinux mint19.3 Xfce版となりました。 より省電力性や制作パフォーマンスを優先するなら64bitのXfce版がオススメです。USBにisoを焼きこむソフト「Rufus」を入手
DLしたLinuxOSデータを、OS起動ディスクとしてUSBメモリに焼き込むソフト。こちらのページからDLできます ⇒ https://rufus.ie/
最新版を入手しましょう。ちなみに執筆時(2019.10.31)のバージョンは3.8でした。
「Rufus」を使ってUSBのLinux OSインストーラーを作成
- Windowsパソコンに空のUSBメモリを刺した状態でRufusを起動させる
- Linux mintのisoファイルを選択
- 書き込みスタート!
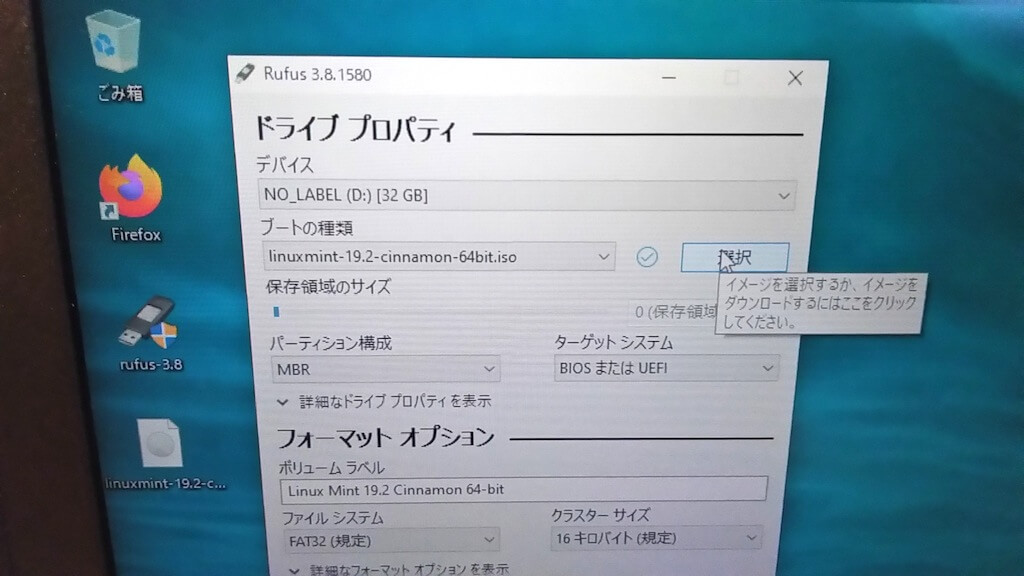
このような画面でスタートボタンを押しますと。
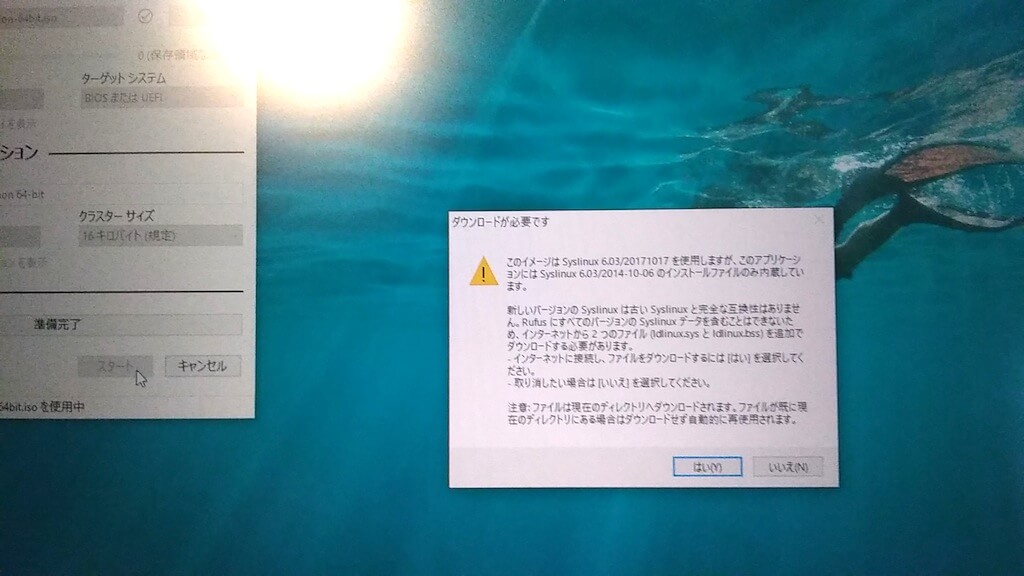
追加で必要なファイルをDLしなければなりません。
インターネットに接続して「はい」を選びます。
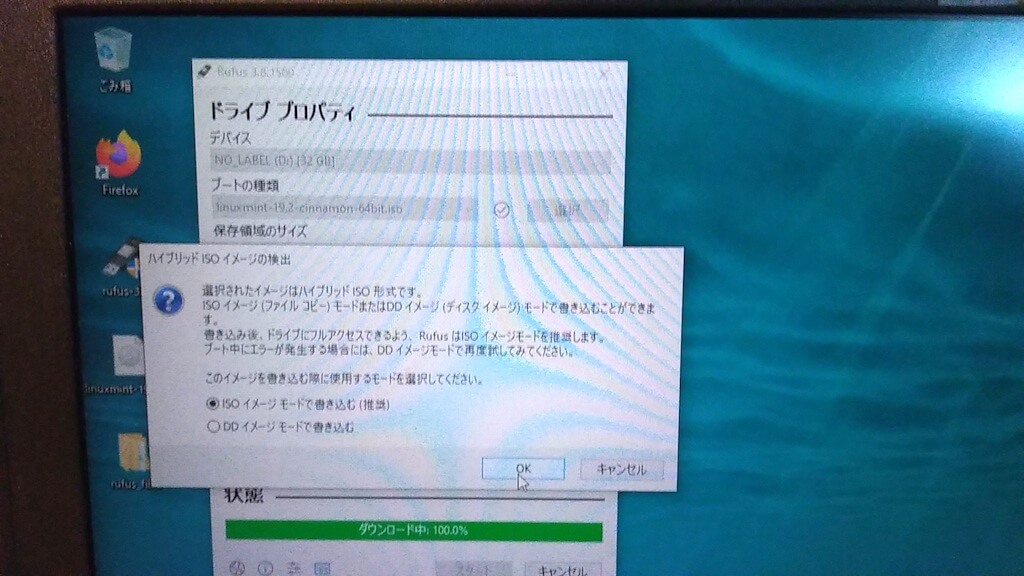
推奨の項目を選びます。
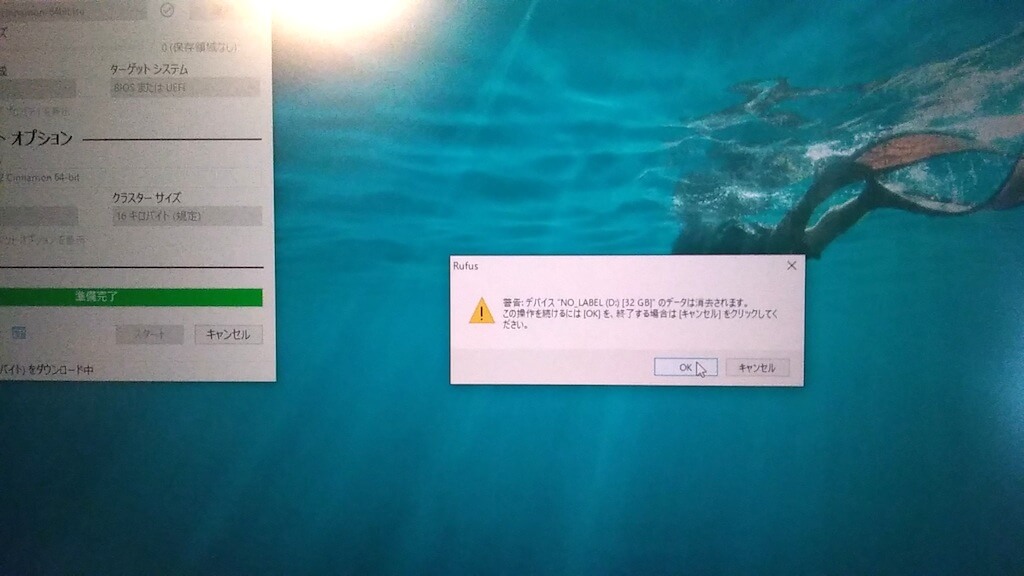
空のUSBを刺してれば、データの上書きをしてOK。
そうでない場合、データが消えて大丈夫なUSBかどうか、今一度確認してから「OK」を押します。
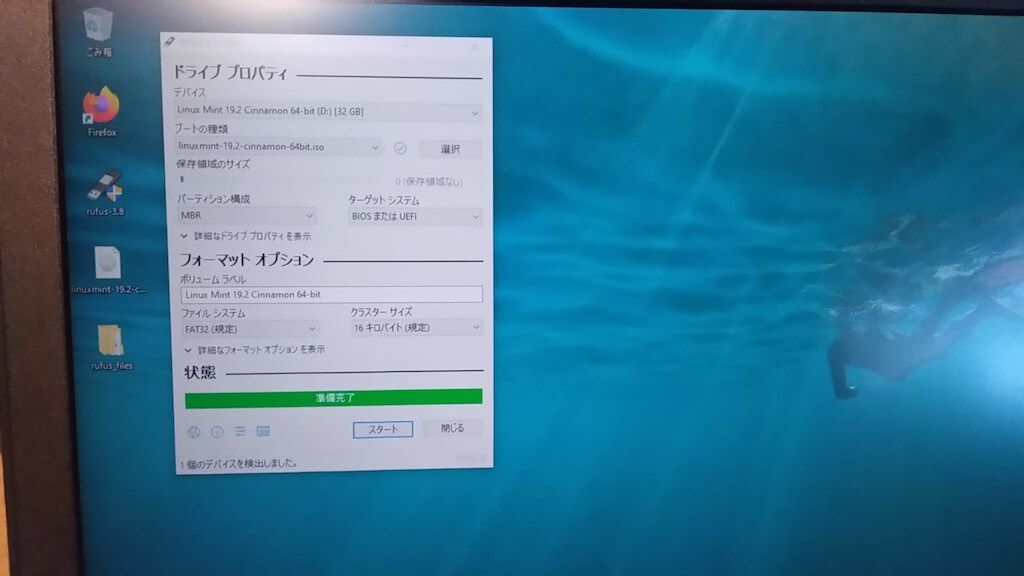
無事にインストールメディアが作成できたようです。
それでは、再起動してUSBからの起動をしてみましょう。
手順にしたがってLinux OS Mintをインストールする
パソコンの電源を立ち上げた時に、USBメモリからの起動をする!というのが不慣れかもしれません。Windowsが立ち上がった状態で、スタート⇒設定⇒更新とセキュリティ⇒回復⇒起動ディスクから再起動(?)みたいな順番でもできるのですが、電源立ち上げ後のbiosオプションからもUSB起動ができます。
一例として、ThinkPad x270(Lenovo製ノートパソコン)での場合を見てみます。
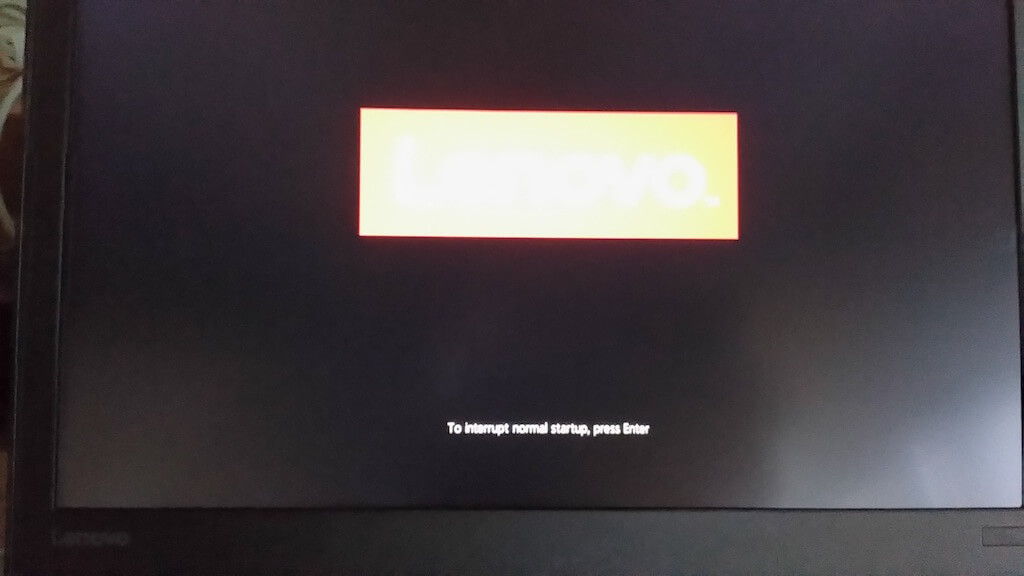
メーカーロゴが表示されたら、ENTERキーを押します。
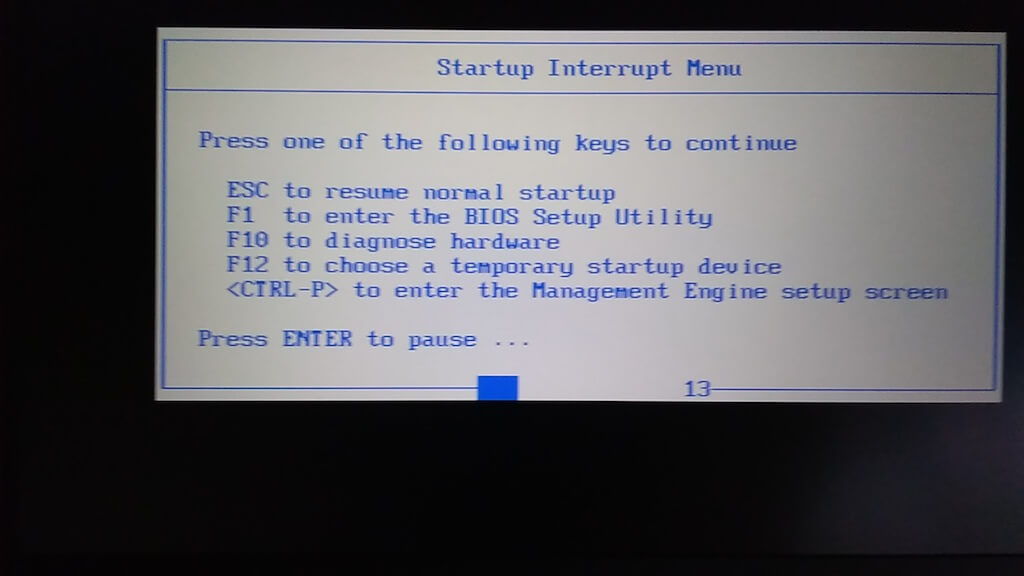
すると見慣れないメニューが表示される。 ここでは異なるデバイス(USB)からの起動をしたいので、F12キーを押します。
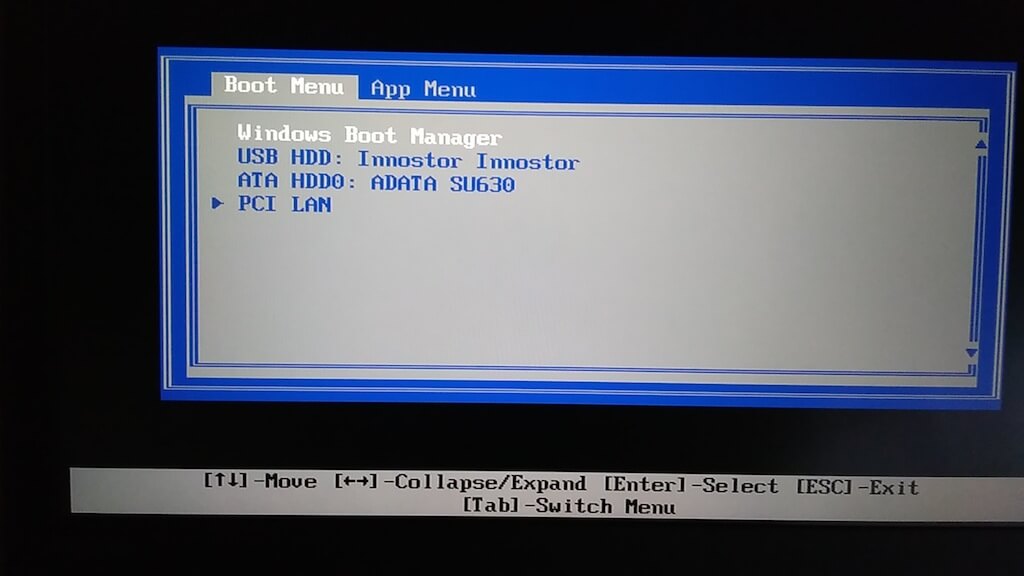
Boot Menuの上から2番め「USB HDD」を選択。↓キーで移動して、ENTERで選択を決定できます。
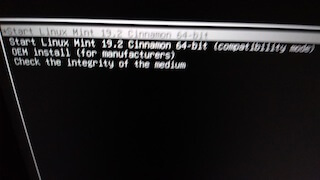
すると、いくつか起動メニューが出てくると思うので
「Start Linux mint」を選択です。

無事にUSBから起動できました。今度はインストーラーのアイコン(左上から3番目)をクリックして、PC本体にLinux Mintをインストールします。
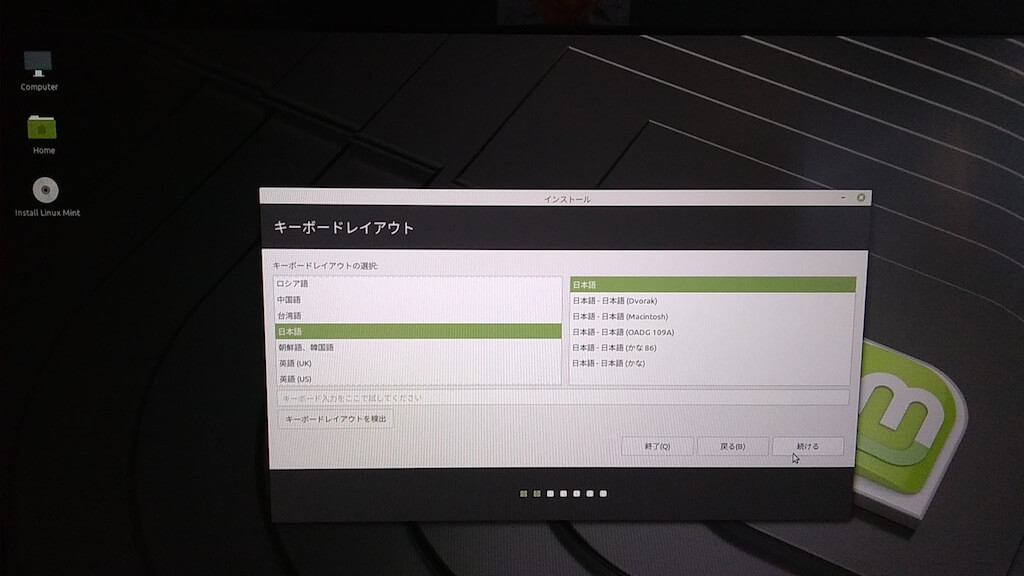
言語は、日本語。キーボード配列も日本語で。
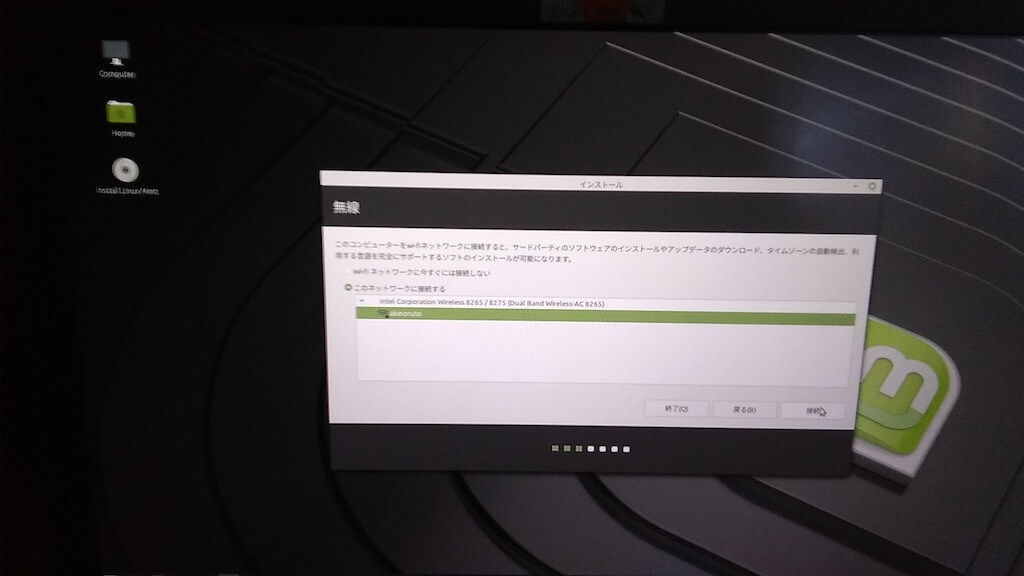
念のためwifiも接続して、追加データもインストールできるようにしておきます。
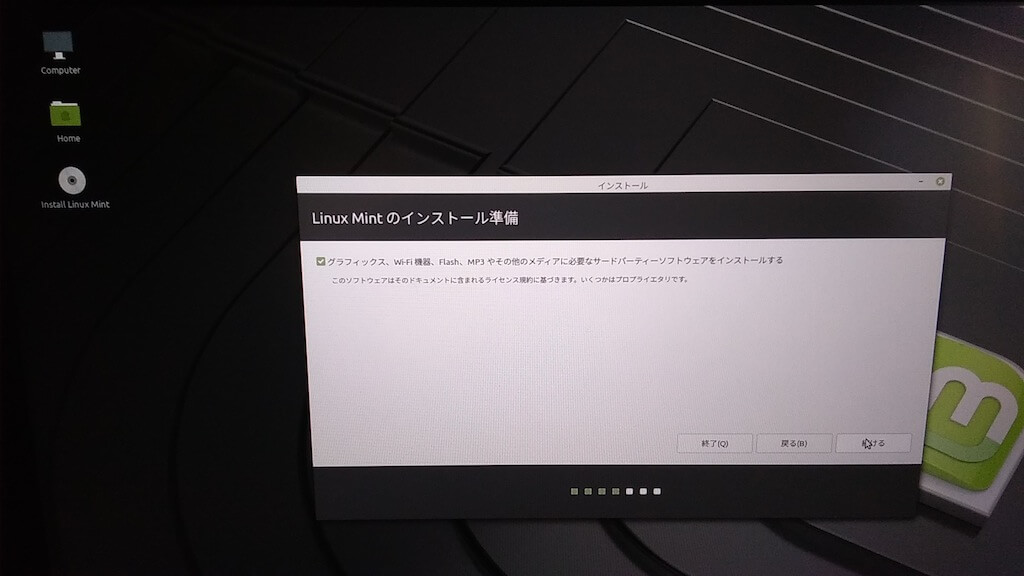
ではでは、次に進みましょう。
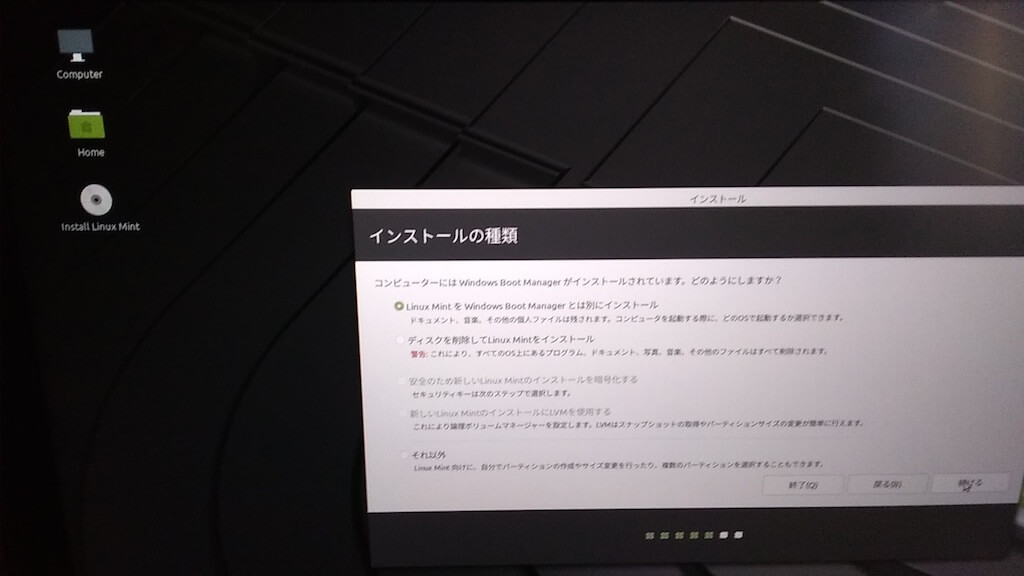
初めての際は、Windowsとは別の領域に、Linux Mintのインストールをおすすめ。
これで起動時にWindowsかLinux OSかを選べるので、安心して使えると思います。
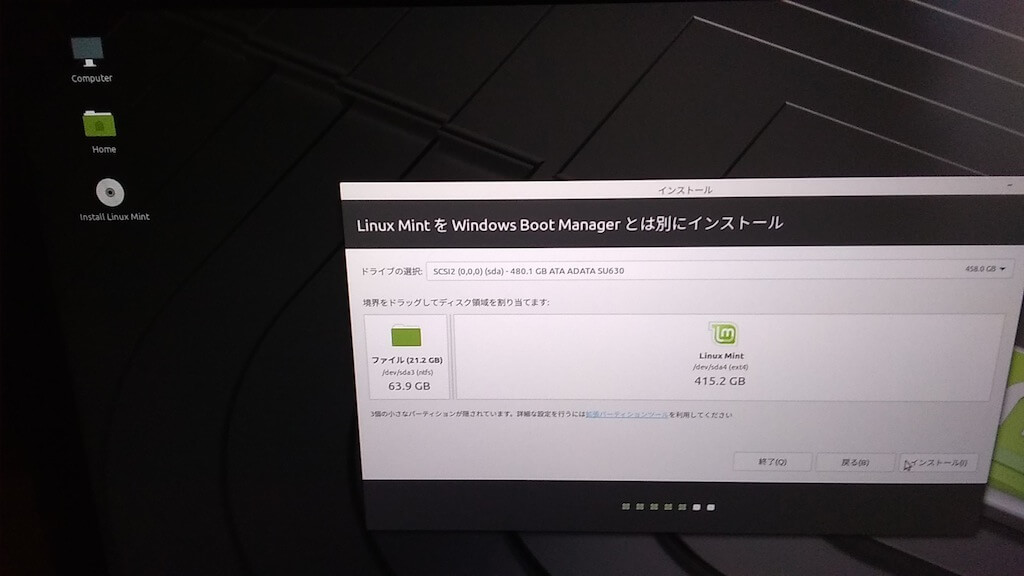
2つのOSで、ディスクサイズ領域を調整できます。
たぶん最初のmintはお試し枠にしといた方がいいと思うので、画像みたいにするんじゃなくて、mintの方を少なめにどうぞ。
windowsからmintのデータは参照できないですが、逆にmintからwindowsのデータは参照できるので、やはりwindows主体のパーティション分けが望ましいと思います。
パーティションは、mintのUSBインストールディスクを使用して後からでも変更できます。
ただしLinuxを削除して元のWindowsのみに戻したい場合、デュアルブートの設定をまず修正すべき点に注意です。
参考 ⇒ [Windows10]Ubuntuを削除してデュアルブートを解除する方法
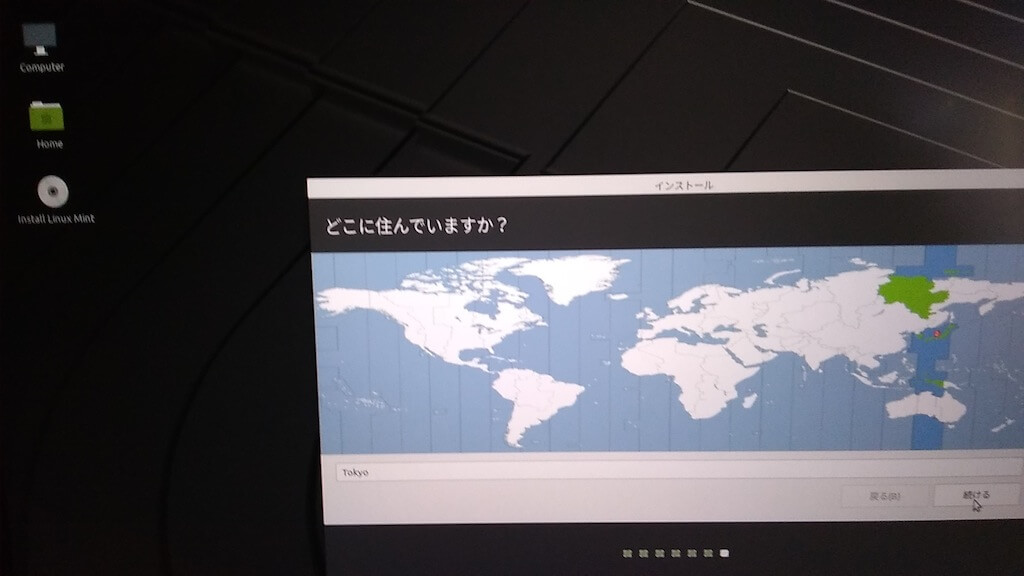
地域を選択します。
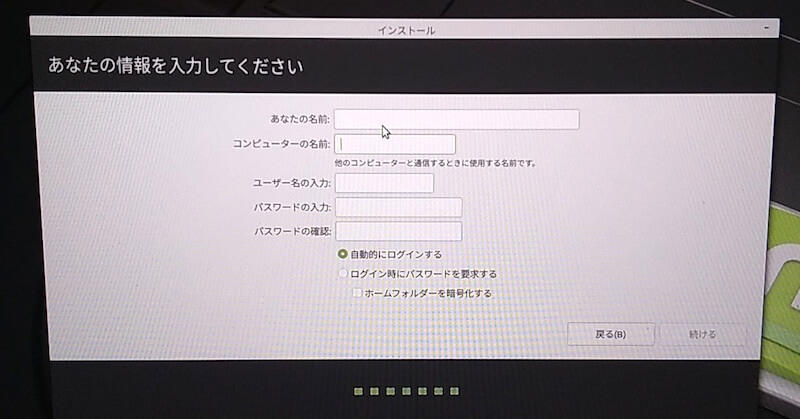
後はユーザー名とかパスワードとか入力して、インストールに進む感じです。
パスワードは、システム操作とかアップデート時とか新しいアプリを入れるときに頻繁に入力します。覚えやすいもので。
あと、自動ログインにはチェックを入れたほうが、起動までの手間が少なくなっていいと思う。
インストール開始後しばらく待って、無事に終わったら再起動されてください。
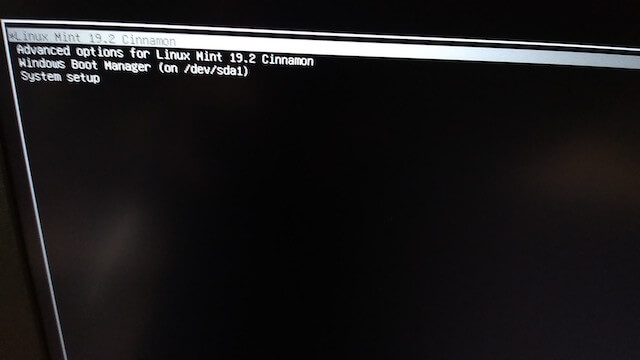
再起動後、なんと起動ロゴ表示後に、どちらのOSを立ち上げるか選択できます。
何もしないでおくと数秒後にLinux Mintが選択される!
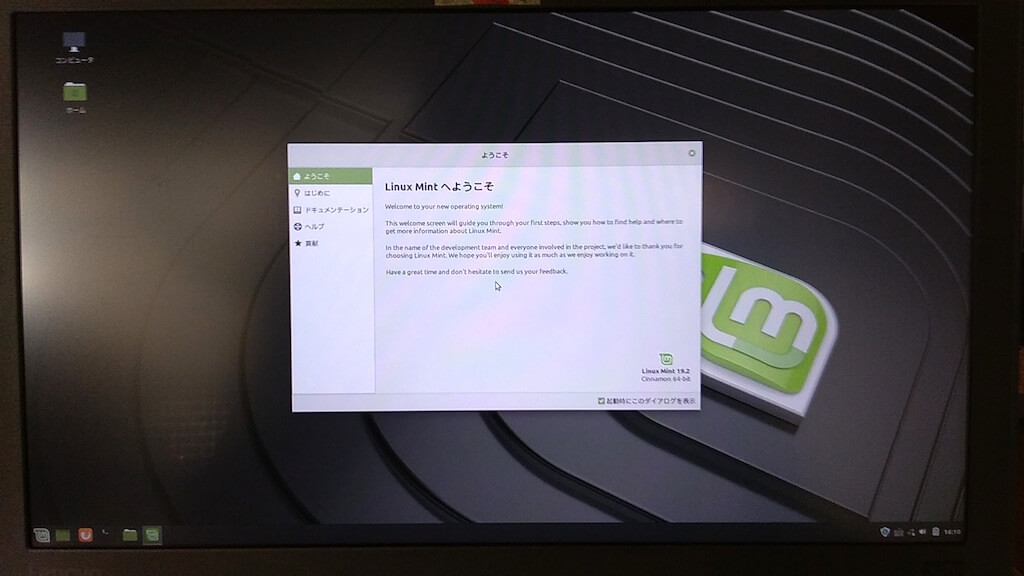
改めて新しいOS Linux Mintとご対面(' '*)!
おめでとうございます!
とても可愛らしいOSが来てくれました*:・'゚☆
まぁ、このままでは操作や設定が何が何だか、意味不明なので、
次の記事で初期設定の流れを追って、mintの操作感覚を身に着けていきたいと思います。
続き ⇒ Linux mintの初期設定・使い方