Linux mintでWindowsアプリを使う「WineHQ」の導入方法
(2019.11.20執筆)
「Wine」というソフトを使うことで、LinuxでもWindowsソフトを動かすことができます。Mac OS使ってる人には馴染みのある言葉かも。OSの境目を超えてWindowsアプリを動かすために開発されたのが「Wine」です。そしてLinux運用での開発が盛んなようです。
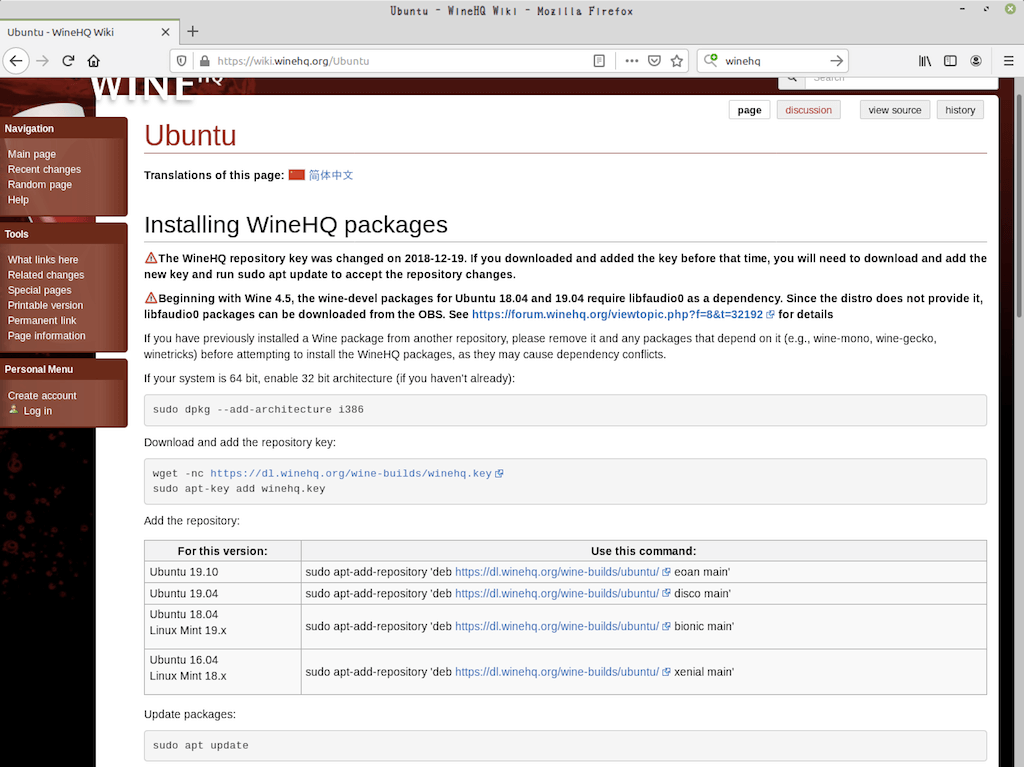
Wineはソフトウェア管理からもインストールできそうですが、バージョンが古く安定動作が見込めないため、下記の公式サイト解説より、端末(ターミナル)から最新版をダウンロード...インストールする必要があります。
⇒ WineHQ最新版の導入方法(wiki.winehq)
英語表記で躊躇する人もいるかな。なので、こちらでも流れを追っていこうと思います。
ただ、年月と共にこのページの内容が古くなる恐れもある。最新版を安全にDLするためにも、上記のURLの手順を再優先でお願いします。
Wine最新版インストール手順
- 端末を起動
- 特定の文字列を入力
- インストール完了
では、入力コードの手順を詳しく見ていきますか(' '*)
端末への入力コードの流れ
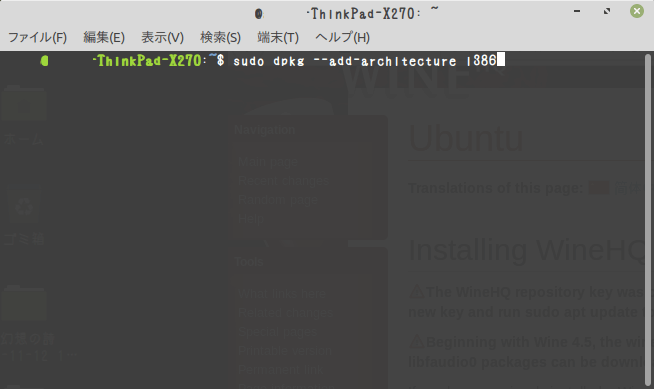
sudo dpkg --add-architecture i386
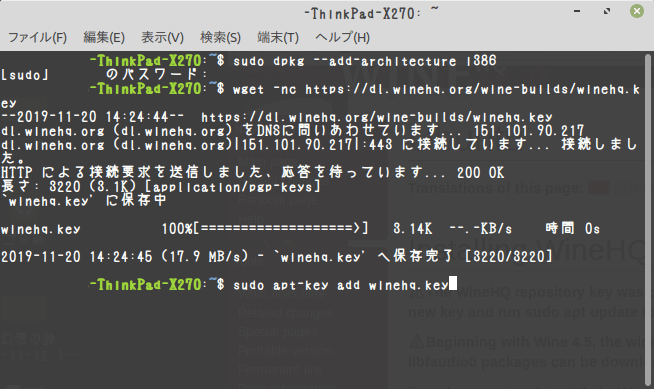
wget -nc https://dl.winehq.org/wine-builds/winehq.key
sudo apt-key add winehq.key
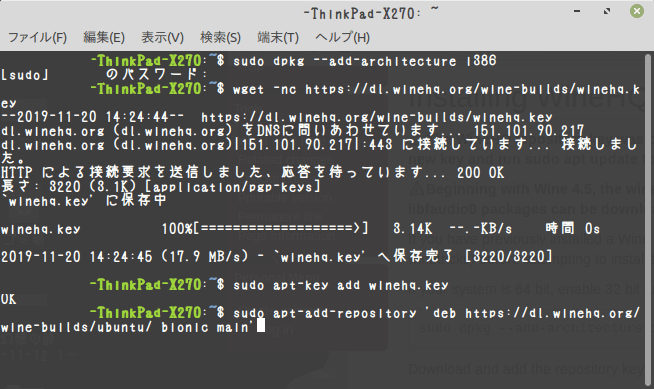
sudo apt-add-repository 'deb https://dl.winehq.org/wine-builds/ubuntu/ bionic main'
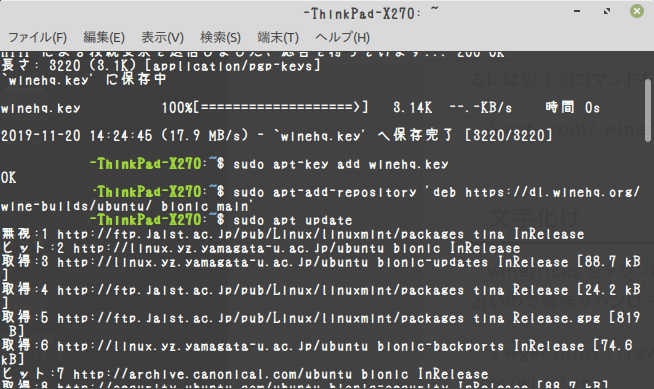
sudo apt update
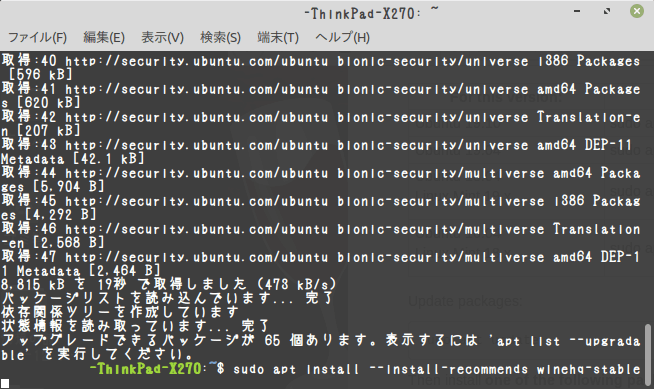
sudo apt install --install-recommends winehq-stable
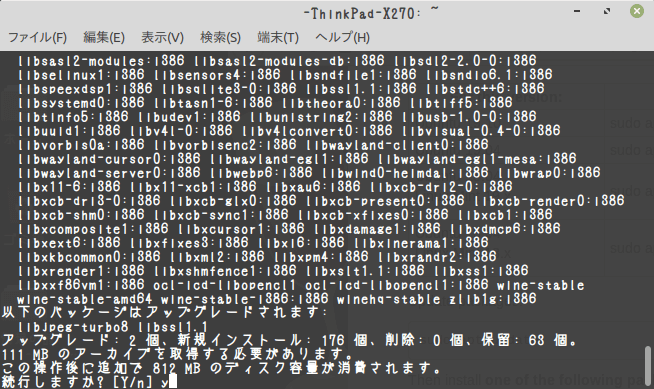
ディスク使用量の確認。"Y"を押してENTERします。インストールが始まります。
Wine-devel(開発版)以降をインストールする場合
しかし安定版では動かないソフトも有る。devel開発版を再インストールする必要があるかもしれない。sudo apt install --install-recommends winehq-devel
開発版ですら動かない場合はstaging版...Linuxユーザーの大半がstaging版を使ってらっしゃいます。
sudo apt install --install-recommends winehq-staging
対応アプリが多くて安定してるので、入れるならstaging版が最もおすすめでしょう。
なおLinux mint19では、Wine-devel以降の導入に必要なものが入っておらず、インストール出来ない場合があります。 そんなときは割り込みコード
sudo add-apt-repository -y ppa:cybermax-dexter/sdl2-backport
sudo apt update
参考 ⇒ Linux Mint 19.x : Wine の導入
合わせてWinetricksもインストールする
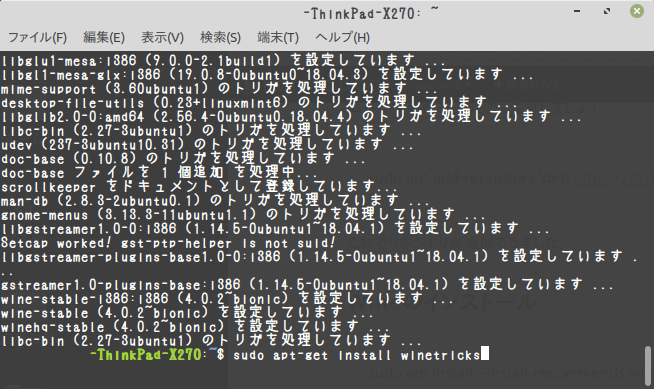
cd "${HOME}/Downloads"
wget https://raw.githubusercontent.com/Winetricks/winetricks/master/src/winetricks
chmod +x winetricks
sudo mv winetricks /usr/local/bin
各種ソフトがうまく動かない場合、winetricksの各コマンドで動作を調整できるようになります。
Winetricks活用例 ⇒ Wineがアプリケーションエラーを起こしたときに、Winetricksを使って正常に起動させる(Kontakt音源)
インストール完了したら再起動。おつかれさま。
Wineの初期設定
続いてWineの初期設定です。インストールしたWineのバージョンを確認する
wine --version
winecfgコマンドで初期設定開始
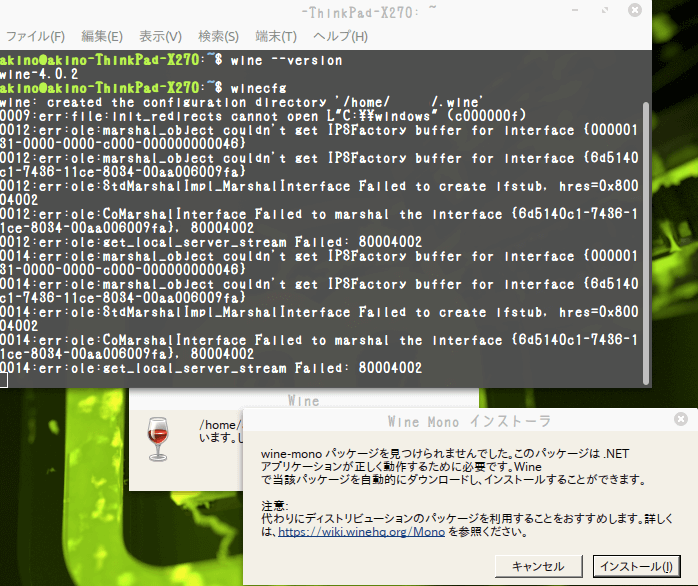
winecfg
設定画面が無事に出たら、Wineの初期設定が完了しております。おつかれさまでした!
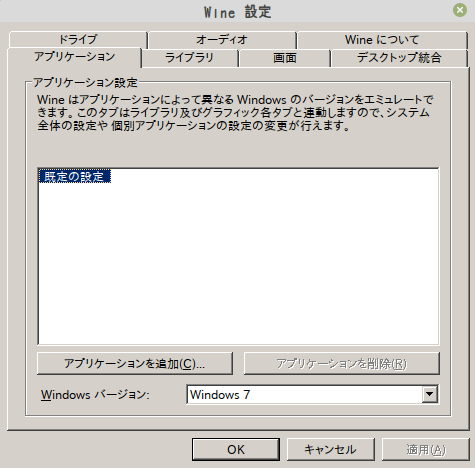
不可視ファイルを表示できるようにして[Homeディレクトリ]を確認すると[.wine]というフォルダの中に仮想Windowsのシステムが存在してることが伺えます。
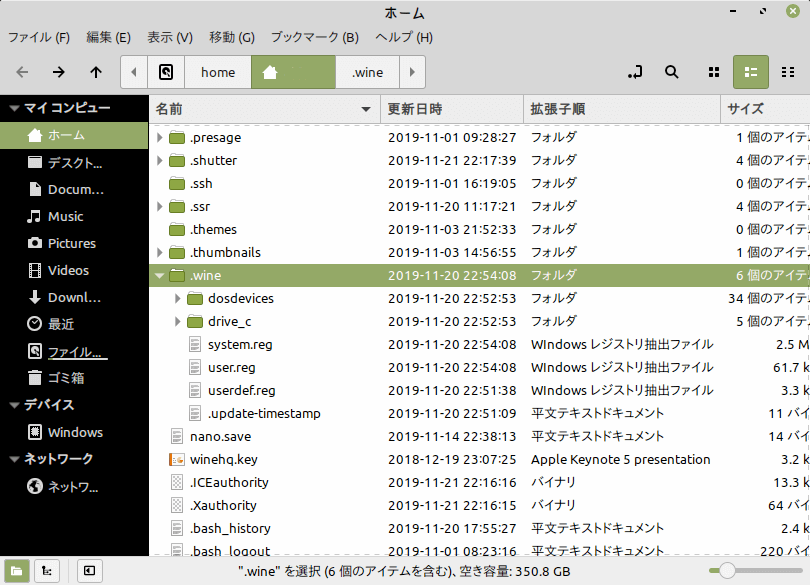
.wineはHomeディレクトリ以下に作られるので、前項のLinuxシステムには含まれない。つまりシステムバックアップから.wineフォルダは除外されるので、もし.wineもバックアップを取るならば外付けUSBか何かに個別ファイルとして保存しておく必要があるでしょう。 逆にWineを初期化する場合は、この.wineフォルダごと削除して、もう一度ターミナルから「winedfg」コマンドを実行すると良いです。初期設定から新たに.wineフォルダが作られます。
これで.exeのようなWindowsのアプリを普通に動かすことができるはずです。
試しに.exeを起動してみる
ダブルクリックで、普通に.exeを起動できると思います。もしくは右クリックから「Wine Windowsプログラムローダーで開く」を選ぶ。すると起動します。
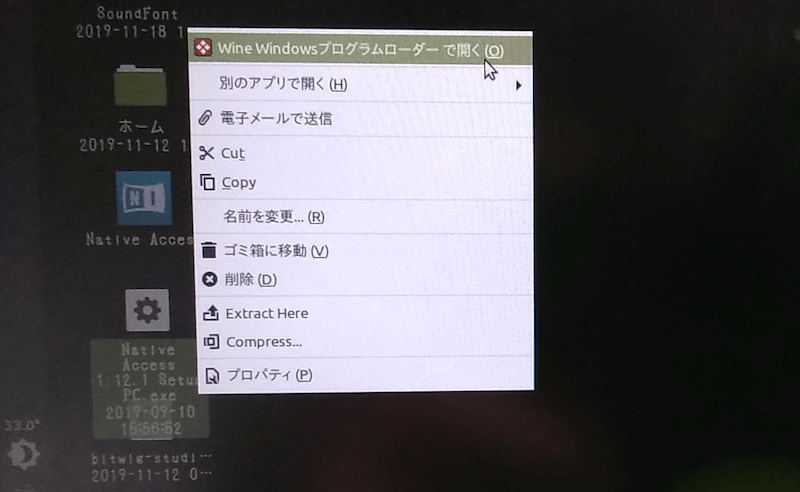
インストーラー.exeを実行させた場合は、ホーム/.wine/drive_c/以下に新たなアプリがインストールされると思います。
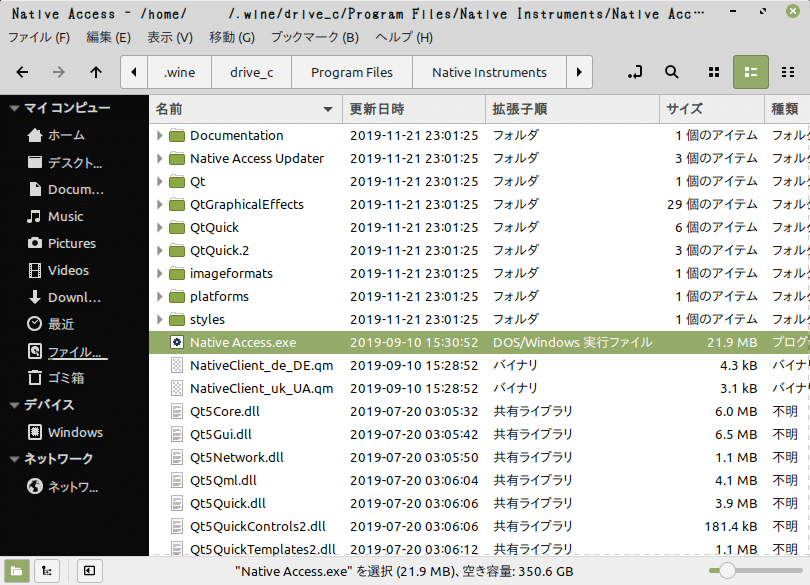
後はWindowsパソコンと同じ感覚で、お気に入りの.exeも使い倒してみましょう(' '*)
ちなみにアプリによっては。まだ安定版の.wineには対応しない場合がありますので、wineHQの更新を待つか、devel版やstaging版を使うか、それでも無理な場合はディスクに残したwindows本体で使うか。かな。一応。
Wineを再インストールする
Wineの最新版がリリースされたり、devel版やstaging版を試してみたい場合、Wineを一度アンインストールしなければなりません。既存のwine + winetricksをアンインストールする方法
Wineを完全にアンインストールする。端末で、以下のコードを入力。sudo apt purge wine-*
sudo apt purge winetricks
sudo apt autoremove
sudo apt autoclean
後は冒頭に戻って、再びWineを一からインストールすればOKです。
なお、ホームディレクトリにある.wineフォルダはそのまま残ります。
.wineも初期化する必要がある場合は、手動で削除すると良い。
参考記事
⇒ Linux Mint 19.x : Wine の導入 | 221B Baker Street
⇒ wineの再インストール Prankの備忘録
続き ⇒ SSD換装とOS再セットアップの手順「ThinkPad X270」