Windows10を快適に使うための初期設定・セットアップ
(2019.10.29執筆、2023.05.02更新)
Windows10クリーンインストール後も、初期の設定では色々と意図しない動作をする箇所がある。このページではWindows10の余計な機能を無効にし、制作環境に集中するための設定を一つ一つ確認していきたいと思います。
- アプリ一覧からMicrosoft OneDrive等の不要アプリの削除
- スタートアップアプリの無効化
- プライバシーから位置情報などのアクセス権を無効化する
- Windows10自動更新を手動に切り替える
- Windows起動を「GUIブートなし」に設定して高速化
- その他の設定について
- 機内モードで使用する。Wifi、bluetoothを基本OFFにする
- インターネットブラウザをBraveに切り替える
- タスクマネージャーでパフォーマンスを確認
- バックアップについて
Microsoft OneDriveの削除
OneDriveは、Windowsに付いてくるクラウドサービスです。その他のクラウドサービスを使用してる人には不要。 そもそも分かってなくて勝手に起動してると悪影響しかありません。アンインストールすることで、通信状況の圧迫、CPUの負担を無くすことができます。 制作環境に集中する場合、これは削除したほうが良いです。なんで標準で付いてくるのかな?このOneDrive。アプリ一覧からアンインストールできるようになってます。
スタート ⇒ 設定 ⇒ アプリ一覧 ⇒ OneDriveアンインストール
スタート ⇒ 設定 ⇒ アプリ一覧から、Microsoft OneDriveを削除できます。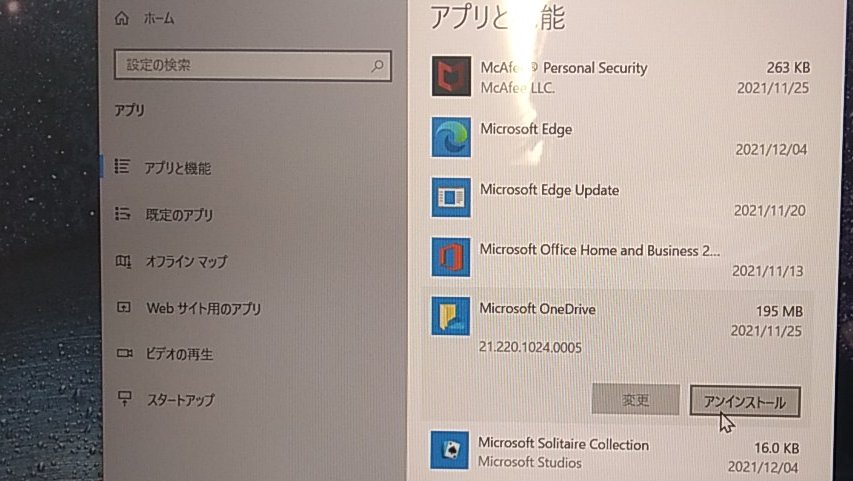
これでOK.。。OneDrive機能はこれで無効化できて、問題なくなります。
ただデスクトップ等にあるファイルのアイコンにクラウドマークがあると、それはOneDrive上にしかデータがありません。アプリを消す前にそういうデータを救うのが先。もしもOneDrive上にしかデータが存在しなくなってる場合、別途USBメモリか何かにそのデータを保管して、OneDriveを削除しなければならない点に注意が必要です
他の不要アプリも削除 削除リストの一例
- OneDrive(↑に例を上げた)
- OneNote
- Grooveミュージック
- Sticky Note
- people
get-appxpackage *Microsoft.People* | remove-appxpackage - カメラ
get-appxpackage *Microsoft.WindowsCamera* | remove-appxpackage - カレンダー
- スポーツ
- 天気
- フィードバックHub
- Microsoft.WindowsMaps
- Microsoft ニュース
- Microsoft Solitaire Collection
- Xbox関連
- ヘルプの表示
- ボイスレコーダー
- マップ
get-appxpackage *Microsoft.WindowsMaps* | remove-appxpackage - Skype
- 映画&テレビ
- メッセージング
Get-AppxPackage *messaging* | remove-appxpackage - 有料Wi-Fi&携帯ネットワーク
- モバイル通信プラン
これらのアプリは削除しても問題ありません
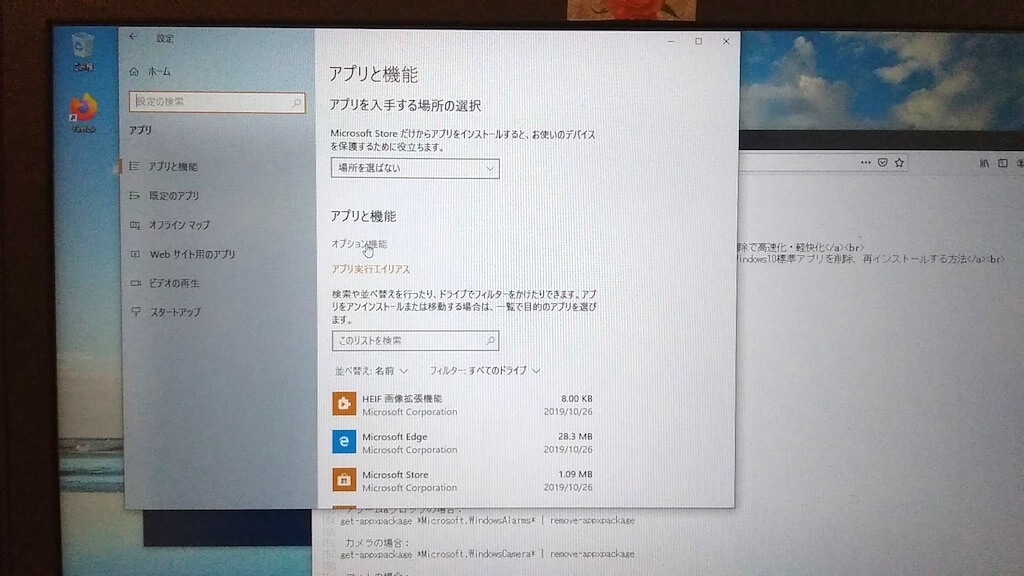
参考リンクも合わせて掲載します。 たぶんアプリ詳細が在ったほうが安心でしょう(' '*)
⇒ https://nomuinu.net/win-app/ (Windows10 不要アプリの削除で高速化・軽快化)
⇒ https://windowsfaq.net/settings/delete-application/ (Windows10標準アプリを削除、再インストールする方法)
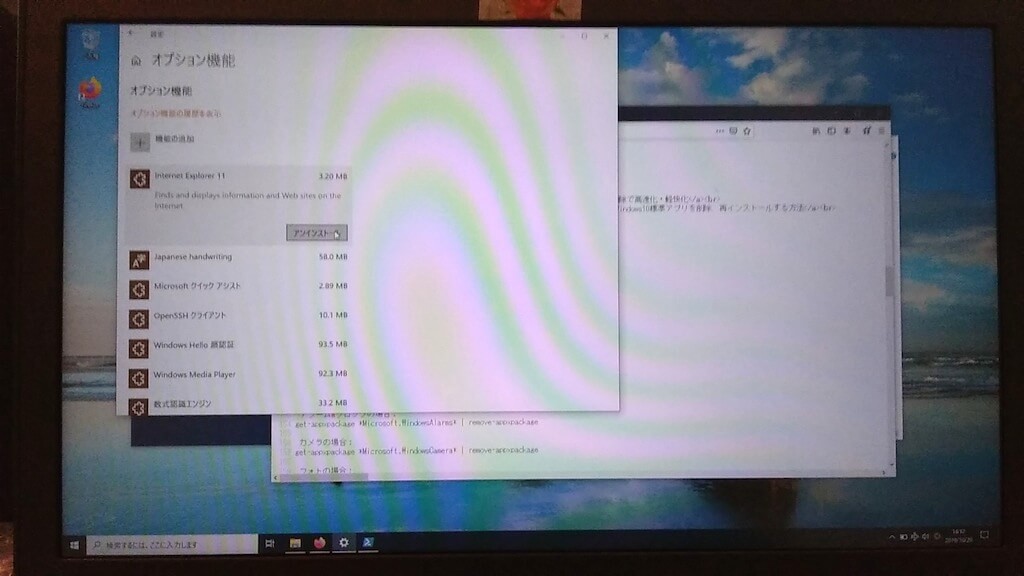
あとついでにアプリ一覧の「オプション機能」の表示をクリックすると
もはや不要であるInternet Exploerとか、Windowsの顔認証とかも削除できるみたいです。
スタートアップアプリを無効化する
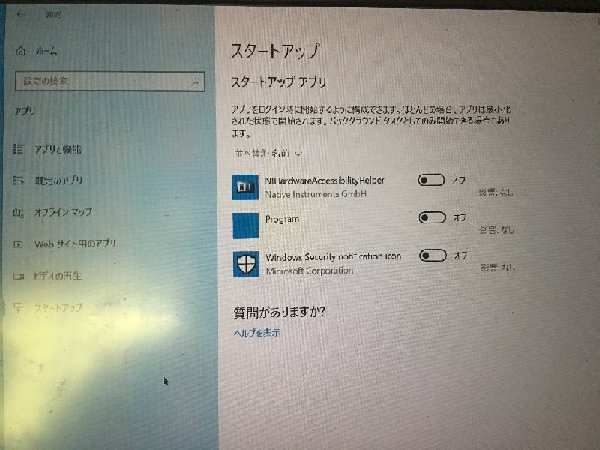
スタートアップアプリとは、パソコンの電源ONと同時に立ち上がるアプリのことです。 常時立ち上げが必要ないものは「無効化」を推奨します。これで多少は動きが改善されます。
プライバシーから規定アプリのアクセス権を無効化する
Windowsパソコンに標準搭載の機能に、規定アプリが勝手にアクセスするのを防ぐ。 例えば、位置情報だったりカメラだったりマイクだったり。これらを、Windowsからアクセス出来ない(無効化する)状態にしておきます。PCの余計な動作を無くすためです。
各自が必要に応じてONにして、普段は(デフォルトでは)OFFが望ましいです。
スタート ⇒ 設定 ⇒ プライバシー一覧
プライバシー設定、何か項目が沢山ありすぎるんですが... OS自体が情報収集ツールとかスパムウェアと思われても仕方ない感じです。まぁ救いはON-OFF切り替えできる設計。。。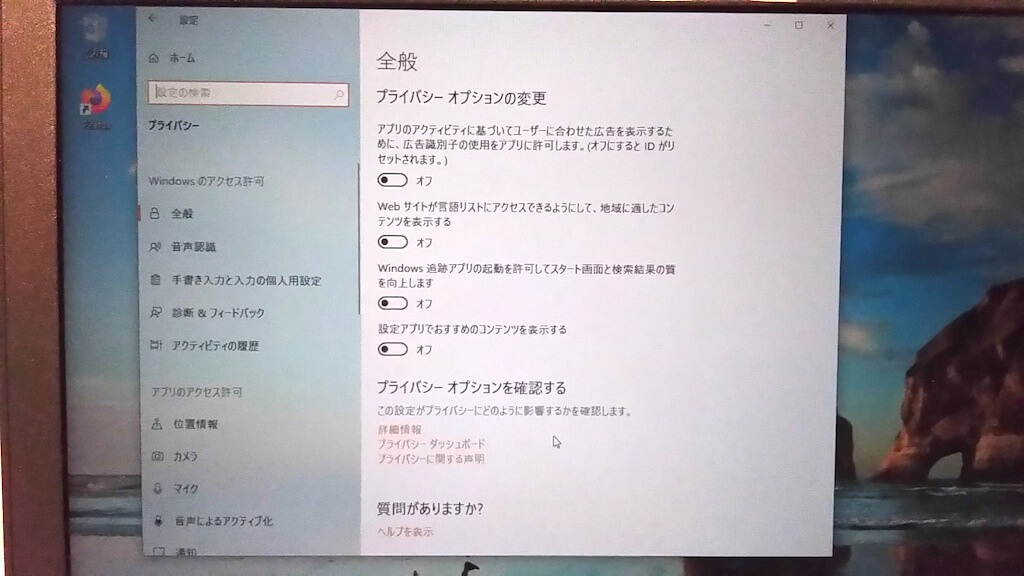
- 全般
- 音声認識
- 手書き入力と個人用設定
- 診断 & フィードバック
- 位置情報
- カメラ
- マイク
- 音声によるアクティブ化
- 通知
- アカウント情報
- 連絡先
- カレンダー
- 通話
- 通話履歴
- メール
- タスク
- メッセージング
- 無線
- 他のデバイス
- バックグラウンドアプリ
- アプリの診断
- ファイルの自動ダウンロード
- ドキュメント
- ピクチャ
- ビデオ
- ファイルシステム
無効化できるところは、普段は"全てオフ"をおすすめします。
ONにするのは、各自が必要になったタイミングで、って感じです。
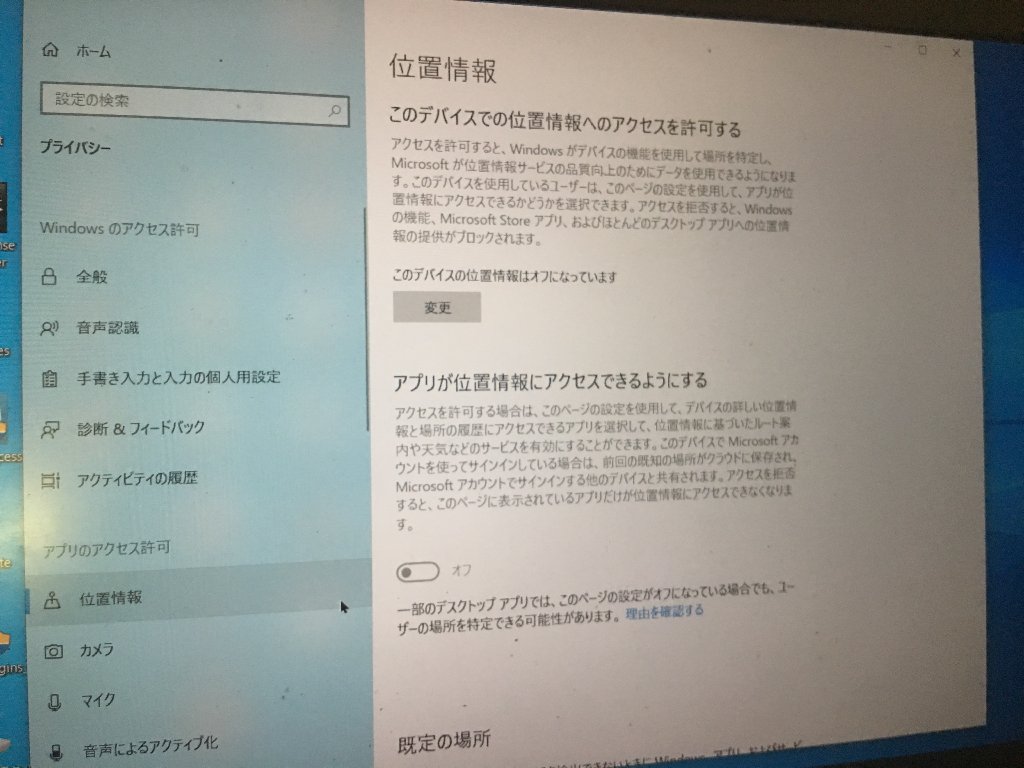
左側のメニューを一つずつ確認し、要らない部分はオフに、特に「位置情報」と「カメラ」、「マイク」の設定は注意深く調整してください。
これらは、使用者に対するプライバシー侵害に関わってくるところなので、使用するアプリを除いて、出来る限りの項目をオフにすること。
Windows10自動更新を手動に切り替える方法1(Home/Pro共通)
Windows10の問題は、更新プログラムによる不具合です。デフォルトが自動更新なので防ぎようがなく、その更新プログラム自体がバグを起こすケースも多々見られました。
手動でのアップデートに切替えられたら嬉しいのですが、これがまた一筋縄ではいかない。
下記リンク先にて、手動更新に切り替える解説を行ってくれてます。
⇒ 【Windows10】Windows Update自動更新を無効化・停止して手動更新にする方法【Pro版/Home版】
思い切って、挑戦してみてください。
概要手順を示すと
- スタートから「コントロールパネル」で検索し ⇒ システム ⇒ 電源オプション ⇒ 電源ボタンの操作を選択する から、現在利用可能でない設定を変更します!にして「OSの高速スタートアップを無効化」。
- スタートから「Windows PowerShell(管理者)」を起動して、以下の文字列を入力(コピペ)してENTERボタン
reg add “HKEY_LOCAL_MACHINE\SOFTWARE\Policies\Microsoft\Windows\WindowsUpdate\AU” /v “NoAutoUpdate” /d “1” /t REG_DWORD /f
- スタートから「サービス」で検索し、WindowsUpdateの項目を選んで「手動」に切り替える、「回復」タブからも「何もしない」を選択
といった感じです。
Windows10自動更新を手動に切り替える(Proのみ)方法その2
あ、他にもこんな方法が...Win10 Pro版なら、こちら自動更新の完全停止もできるようです。
⇒ Windows10の自動更新を停止する方法
これによると。。
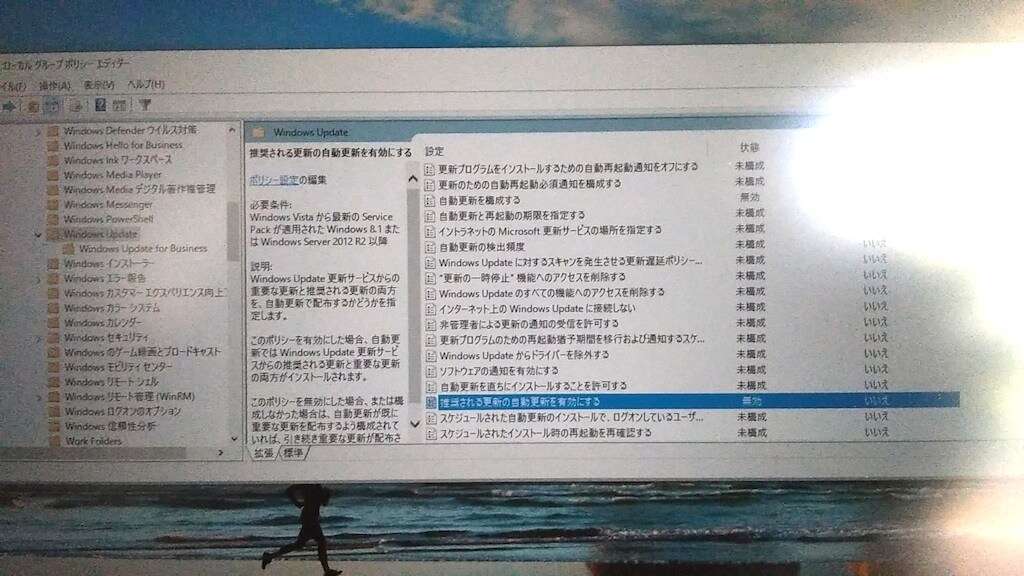
- スタートから「gpedit.msc」を検索して実行
- コンピューターの構成>管理用テンプレート>Windowsコンポーネント>Windows Updateの順に開く
- 右側のリストから「自動更新を構成する」を右クリックして無効にする
- 同様に右側のリストから「推奨される更新の自動更新を有効にする」を無効にする
これが自動更新を停止させるための手順ややこしい! win機って、玄人向きだな(' '*)
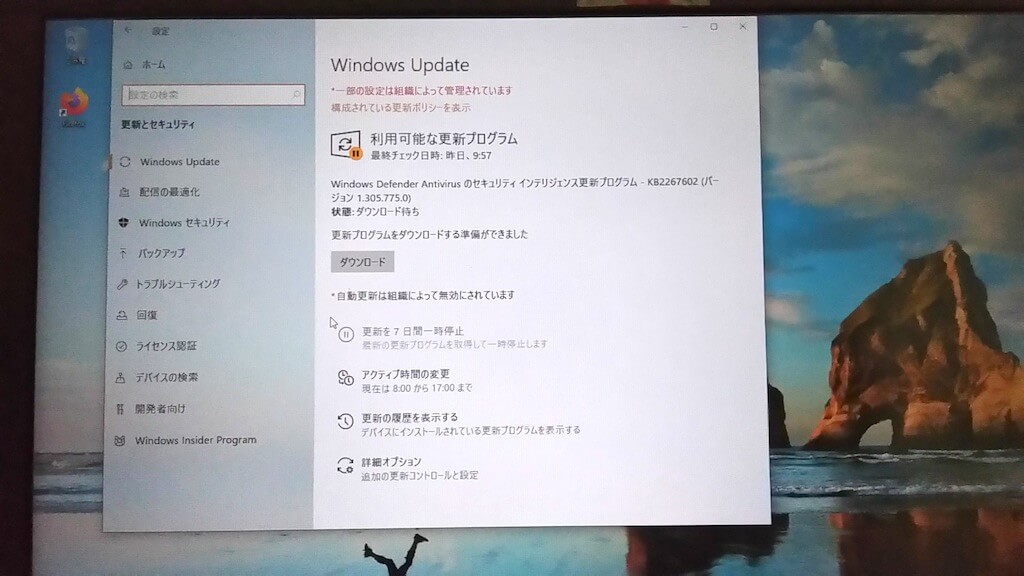
私のは、Windows10 Pro版だった...ので、無事にできた。
Windows起動を「GUIブートなし」に設定して高速化
Win10起動時のロゴ表示を省略することで、起動時間を短縮する方法参考 ⇒ 今すぐできるWindows10パソコンの起動時間を短縮する2つの方法
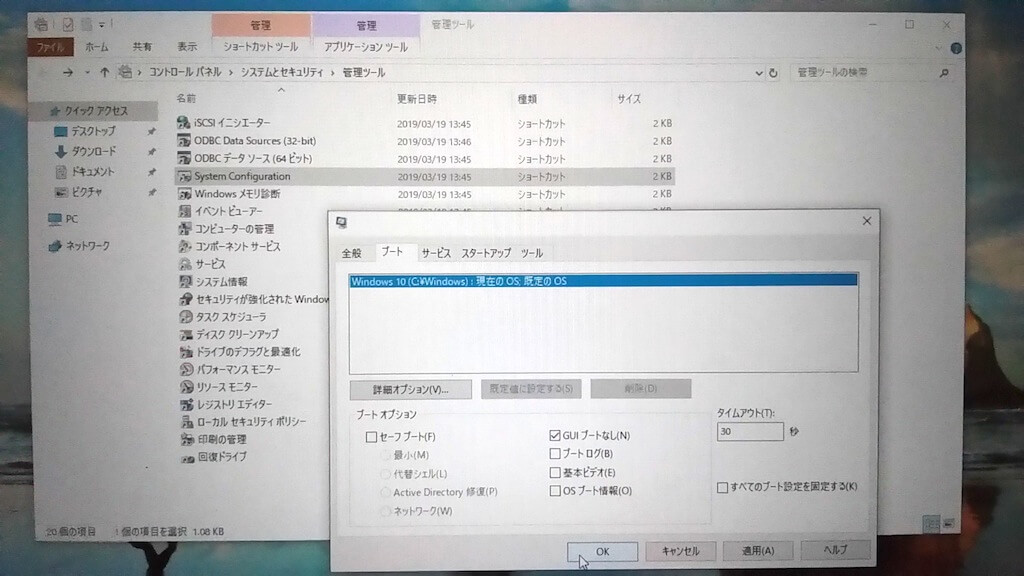
スタートから「windows管理ツール」⇒System Configuration⇒「ブート」タブより⇒「GUIブートなし」にチェックを入れてOK
その他の設定
はぁ。。。もう満身創痍なんですが。。。。。Windows10.余計なの多すぎじゃないかな???
まぁ、上ので大きな所は終わってるから。
後は設定の色んな項目から、まぁ、適当にやってみてください。
機内モードON、wifiをOFF、BluetoothをOFF
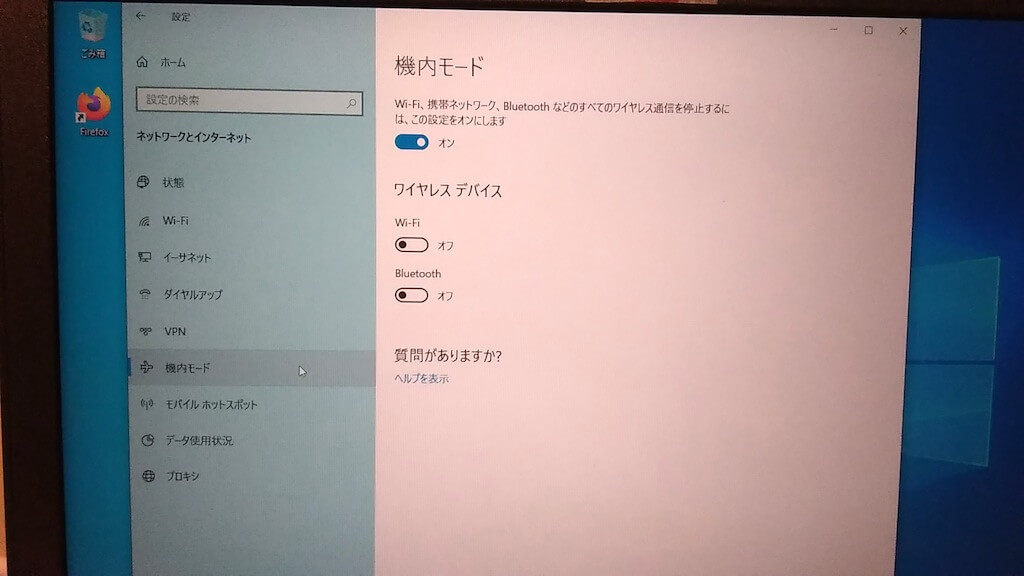
これは設定⇒システムからいけるし、右下のタスクバーからも行けます。
PC使う基本として、ネットには繋がないということ。機内モード。wifiを切る、bluetoothも切る。 これはCPU負担を減らすだけでなく、体に有害な電磁波を減らす目的でもあります。
ネットが不要のときだけ機内モードを心がけると作業に集中しやすくなるよ。
これはスマホでも同様。
アカウント ⇒ サインインオプションを無効
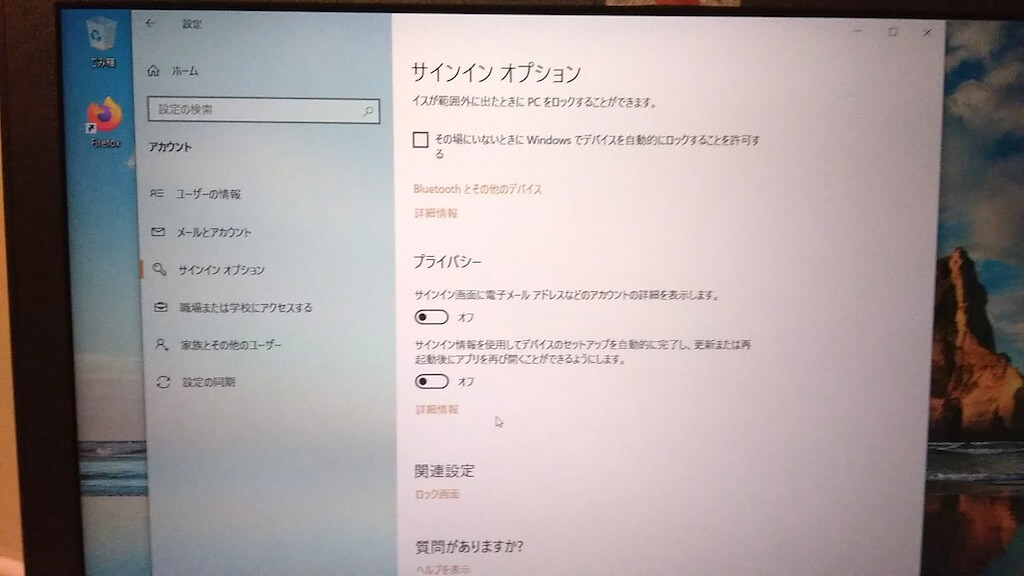
Cortanaを無効に
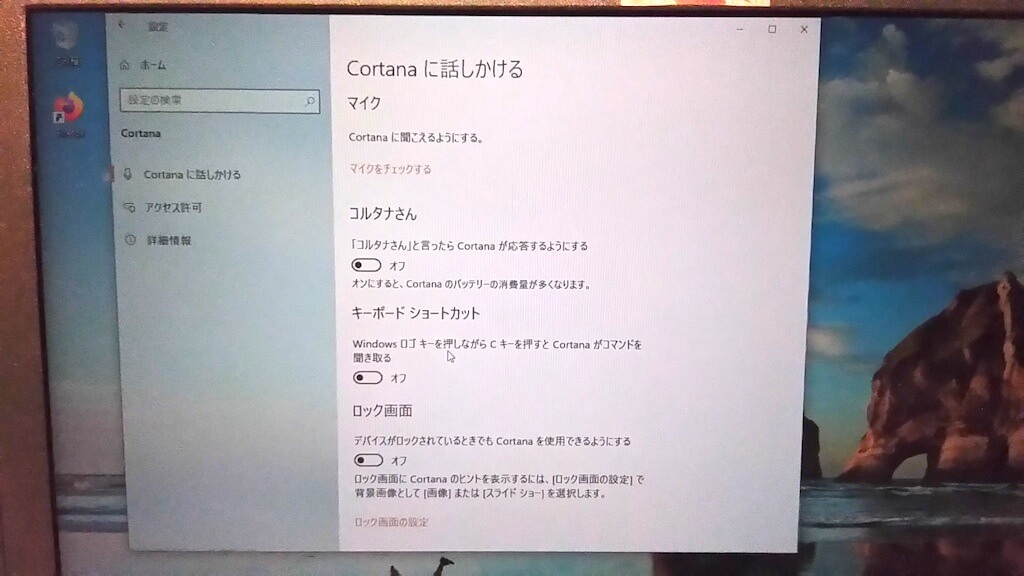
更新とセキュリティ ⇒ 配信の最適化を無効に
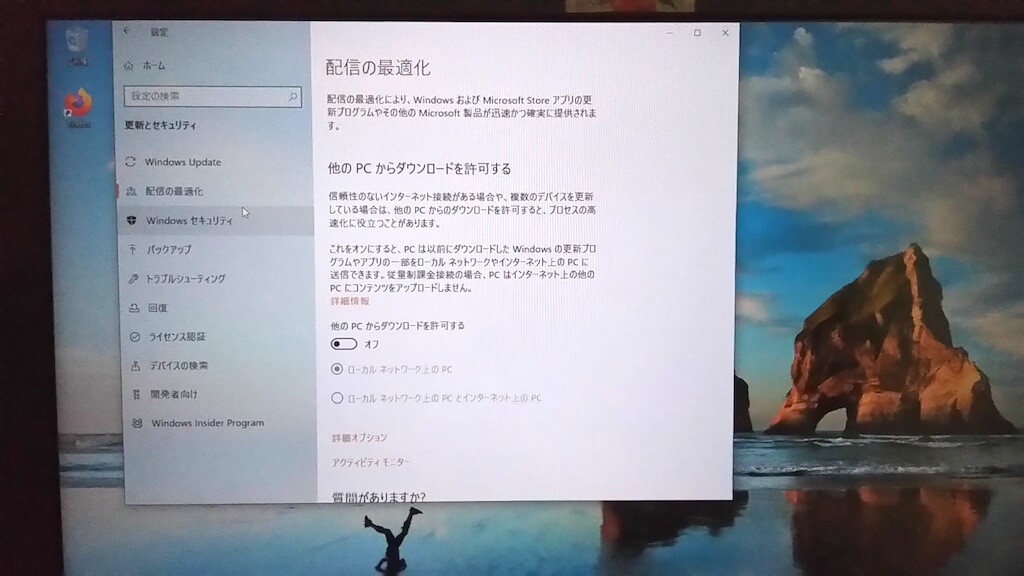
システム ⇒ 通知とアクションを無効に
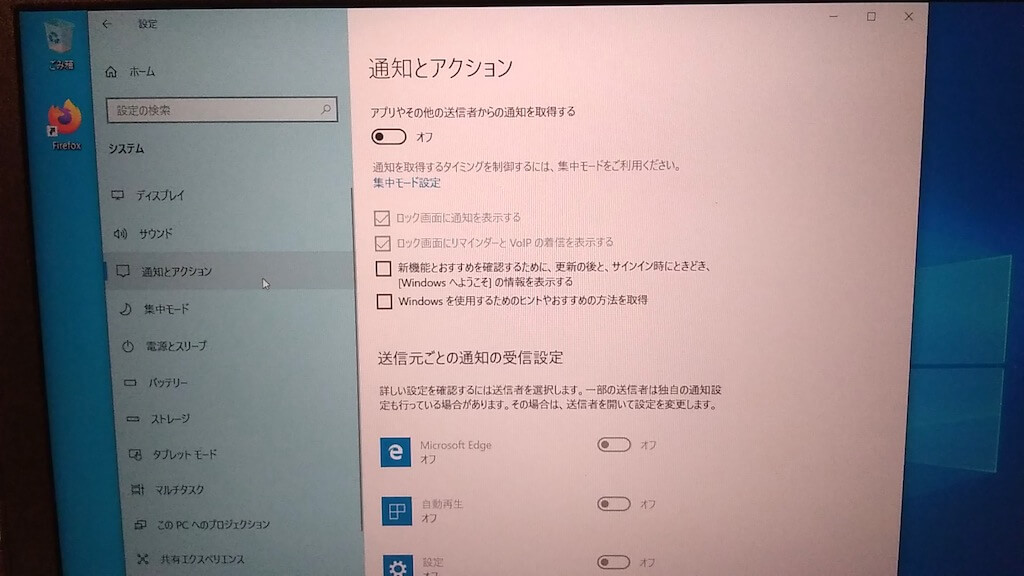
ゲーム ⇒ ゲームモードを無効に
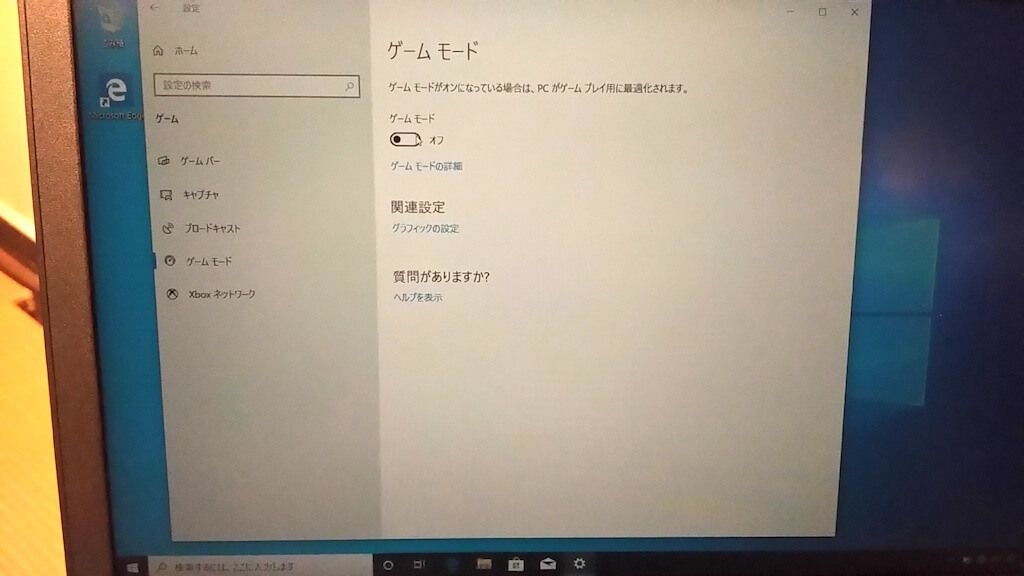
その他細かいぶぶn
抜け、漏れがあるかも。設定の全ての項目を確認して、余計な機能はオフを推奨。システム ⇒ ディスプレイに夜間モードを適用する
これは素晴らしいな!と思った機能がディスプレイの夜間モード。ブルーライトを軽減できます。夜間は必ず設定する。目の負担が軽減されます。
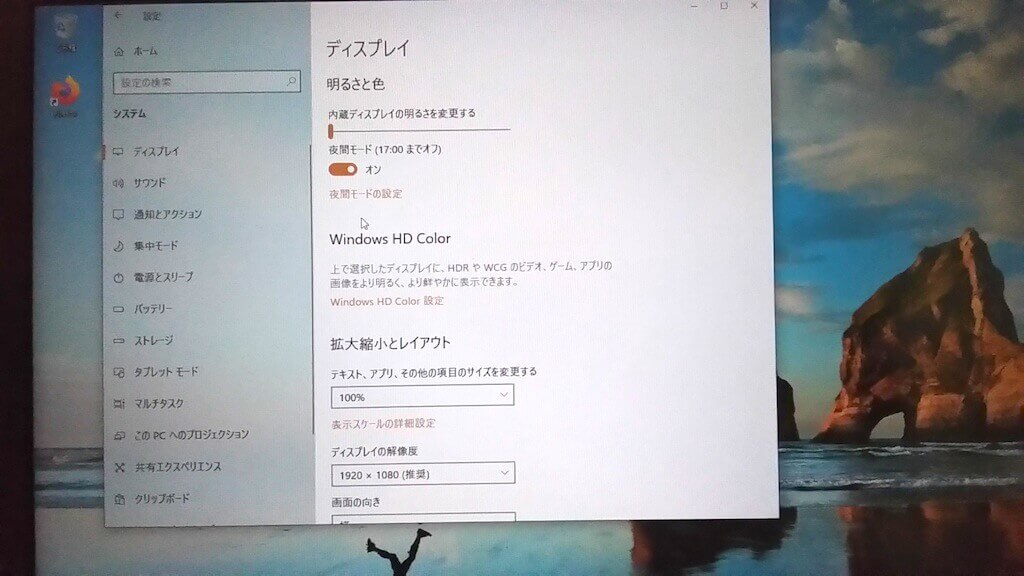
時間は17時以降、翌朝7時くらいまでで良いんじゃないかな。
また、普段からディスプレイの輝度は最低ライン(画面が見えるギリギリ)にしておくといいです。Fnキー+F5キーで確か調節できたはず。
電池にも目にも優しくなります。
標準のインターネットブラウザを「Brave」に変更する
えっと、これが最後のチェックポイントです!インターネットブラウザを、デフォルトのMicrosoft Edgeから「Brave」に変更しておきます!
⇒ Brave ダウンロードページ
なぜかというと、Windows標準ブラウザはネット検索機能が弱いからです。
ヘタするとフィッシングサイトに引っかかりやすい、検索の信頼性が微妙...(o _ o。)
その点、Braveなら、信頼性の高いGoogleやDuckDuckGoから検索エンジンを選択できます。
そして余計な広告表示をシャットアウトできるので、接続速度も抜群に良くなります。youtubeは断然brave経由で観るのが良い
新しいブラウザのDLまでは標準ブラウザでする他ないので、ご安全にDL,インストールされてください。
⇒ Brave ダウンロードページ
インストールまで行って、Braveの設定まで一通り確認できたら、一段落です。おつかれさまでした!
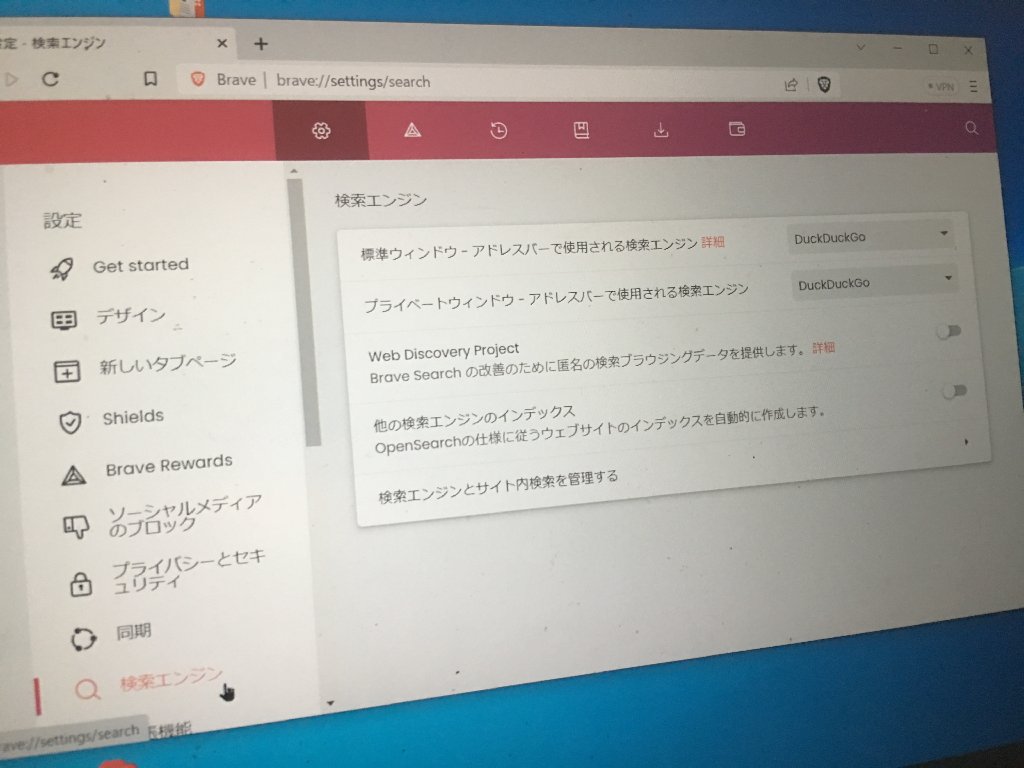
(ブラウザの設定で、標準の検索エンジンを変えられたり、開発元に対する情報収集を拒否できたりします)
これくらい早くなりました!
スタート(右クリック)⇒ タスクマネージャーから、PCのパフォーマンスを確認できます。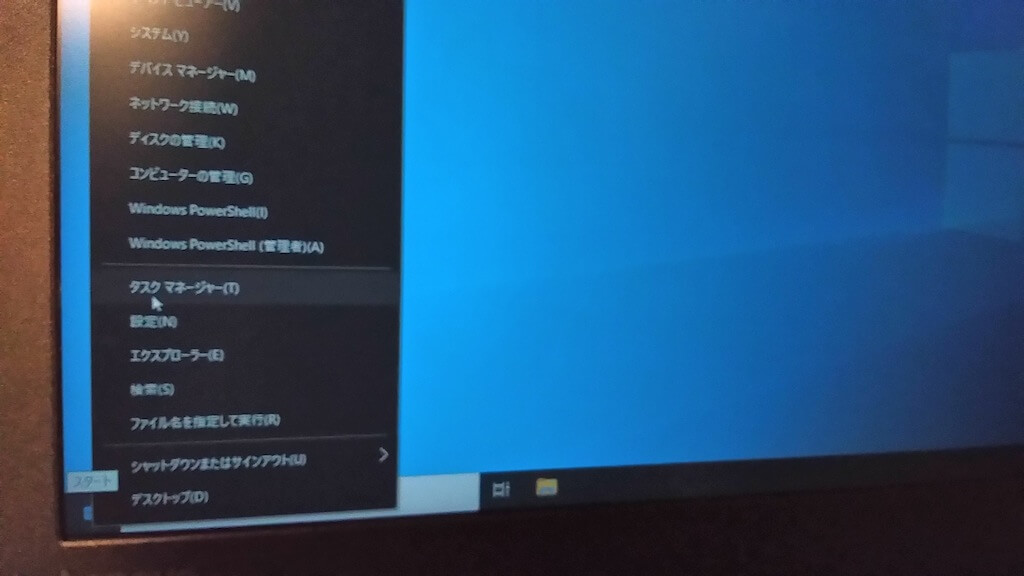
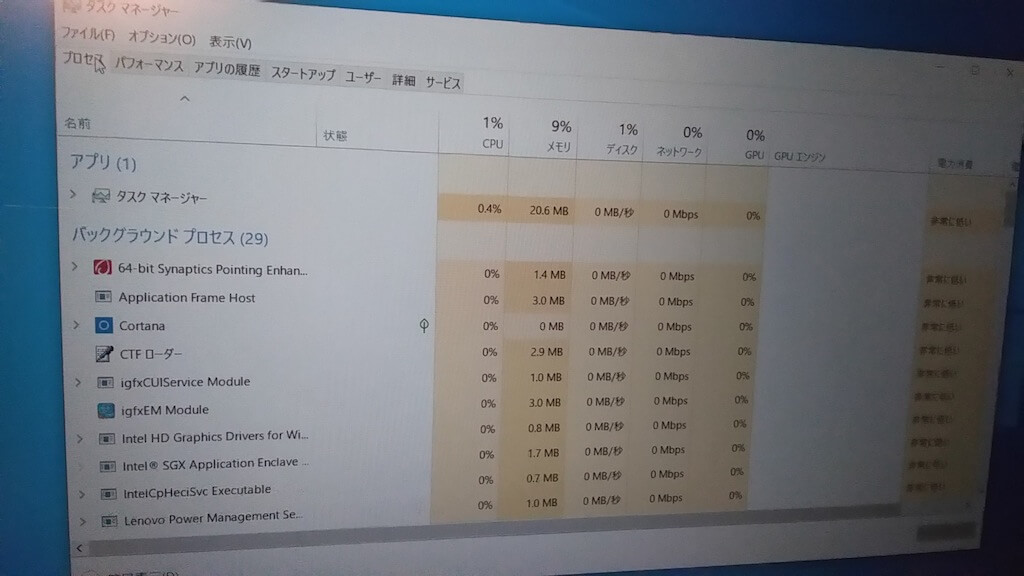
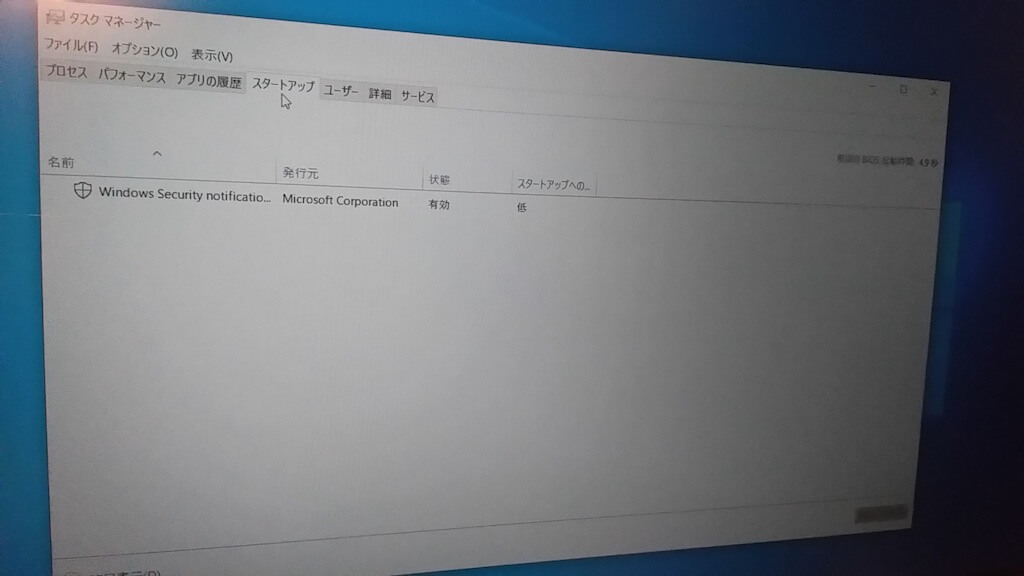
スタートアップアプリは、セキュリティのやつだけ。
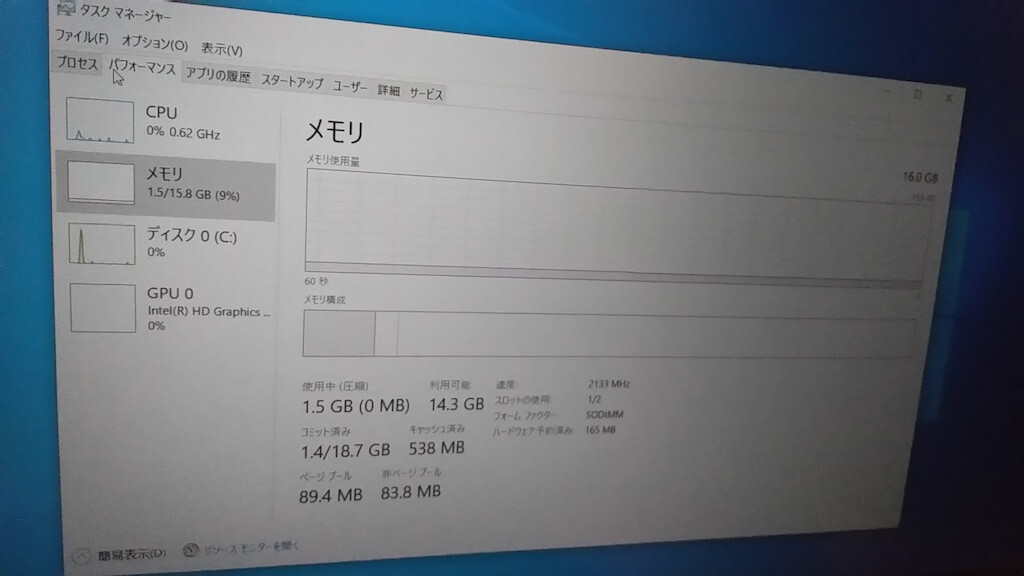
メモリの使用量が1.5GB...(このPCは16GB積んでるから余裕に見える)
Win10における最高のパフォーマンスは此処が限界っぽいです。
これ、廉価板PCの2GBメモリだと、すぐ固まりそうだ。
削りに削って、なんで1.5GBも使うかな? 重すぎですねWin10。
次はもうWin10消して、別のOS入れようかなって考えました。
続き ⇒ WindowsパソコンにLinux OS mintをインストールしよう
復元ポイントの作成(システムのバックアップ)について
ここまでWindowsシステムの最小構成を作れたら、一度この状態をコンピューターに保存しておくといいです。 検索コマンドで「復元ポイントの作成」という項目から、システムバックアップをとることができます。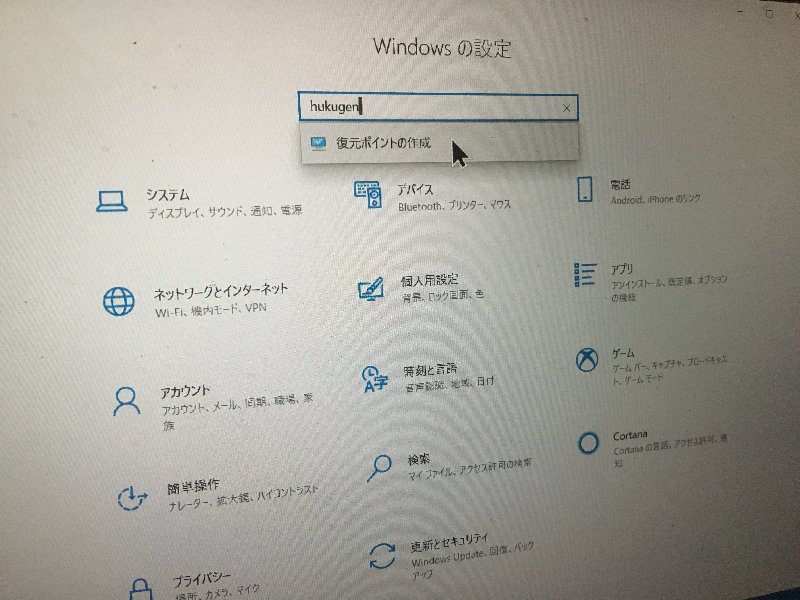
今後もしPCウィルスに感染?したり、微妙なソフトをインストールして動きが悪くなった時も、作成した復元ポイントの地点までシステムを元通りにすれば、簡単に解決することがあります。
ただし復元ポイントの作成は「システムのバックアップ」に限られるので、個人的なファイルやデータは個別にUSBメモリなどでバックアップを録らなければなりません。
Windows自動更新とかウィルス感染とかで潜在的な不具合でてたら、いくら全体のバックアップとっててもどうしようもないからね。
個別に、大切なデータをとっといたほうが無難かと思われます(' '*)。
続き ⇒ WindowsパソコンにLinux OS mintをインストールしよう