SSD換装とOS再セットアップの手順「ThinkPad X270」
(2019.11.11執筆)
パソコン内部のSSDを入れ替えるときの忘備録です。購入時点でのディスク容量は、新しい音源を入れて作曲するには容量が足りなさすぎる、それに数年(10何年)後の状況からも容量は余裕を持っていたほうが良いので、乗り換えやすい初期の段階で、SSD換装に踏み切りました。。
PC内部の精密なところに触れるので、綺麗な手で、すっきりしたデスクの上で、作業ですね。
- 裏蓋を開けてパソコン内部のSSDサイズを確認する
- サイズに合った規格のSSDを購入する
- SSDを選ぶ基準について
- SSD換装前に、USBバックアップ
- パソコンの内部電源をOFFにする
- 裏蓋を開けてSSDを入れ替える、裏蓋を閉じる
- OSの再インストール
- USBバックアップからシステムの復元
だいたいこのような手順です。では項目を追っておきます。
パソコン内部のSSDサイズを確認する
新しいSSDを選ぶにしても、まずパソコン内部のSSDサイズを確認しなければ始まりません。裏蓋を開けて確認してみましょう。ThinkPad X270の場合は、小さな+ドライバーのみで裏蓋を外せました。ネジはストッパーが付いてて外れないので、失くす心配もありません。素晴らしい。
SSDを確認してみると、どうやら2.5インチのようです。ということは、通常2.5インチSSDで、さらに容量の大きなものを選べばいいことが伺えます。
SSDの選び方
購入時、SSDいっぱい種類があって分からん...(o _ o。)⇒ M.2 SSDとは?メリットやデメリットを解説
まぁ、絶対に抑えるべきところは「サイズ」です。手元のパソコンには、どの規格サイズのSSDを入れられるのか。だから前もってSSDを確認しておきます。後は容量ですね、私は2TBを選びました。本格的に作曲始めるなら、有料音源だけで1TB持っていかれるほどの時代なんで。とんでもないですね。
大まかには以上の2点でしょうか。2.5インチSSDの搭載パソコンなら、2.5インチSSD一択になります。以降はしばらく読み飛ばしで大丈夫。
2.5インチSSDと、M.2 2280 SSDの違いについて
補足として従来の2.5インチではない、昨今の主流サイズであるM.2 2280のSSDについて触れておきます。最近のSSDは、より省スペースでコンパクトになりました。 M.2と呼ばれる規格で、type2280(22×80)のサイズが主流。従来の2.5インチとはサイズが違うため、対応するSSDサイズはよく確認しておく必要があります。
↓ がM.2 2280のサイズ。

ThinkPad X270の場合は、カスタムオーダーによって2.5インチのSSDか、M.2 2280のSSDか、対応サイズが変わってきます。なので、裏蓋を開けて確認することが必須なのでした。 なお、公式サイトにM.2 2280対応のSSDケースが別売りで販売されています。最初から2.5インチだった場合ですが、これを使うと昨今のM.2 2280規格のSSDを選択することも可能になります。
⇒ ThinkPad X270用M.2 ソリッドステートドライブ トレー
わざわざ別売りのトレーを購入してまで、2.5インチではなくM.2 2280の規格を選ぶメリットとは??
思うに、スペースの削減ができることが大きい感じ。空間ができるということは、空気の層ができてPC内部の放熱に強くなる。それと重量が若干ながら軽くなることでしょうか。 ああ、それから今後のSSD規格の進化によっては、より未来的なSSDを選べるようになることでしょうか。
まぁ、x270自体が当時のSSDの規格("SATA"か"PCIe 3.0 x 2 16Gb/s")までしか対応しないのですが...
参考 ⇒ ThinkPad X270 PCIe NVMe SSD 2280をM.2 SATAに交換出来るのか?
"SATA"と"PCle NVMe"通信方式の違いについて
それと通信方式の違いについても触れておこうかな。M.2 SSDのデータ転送速度の問題です。SATA方式がおすすめ
SATAは、2.5インチのSSDと同じ通信方式です。データの読み書きスピードがだいたい「0.5Gb/s」くらい。 現在のPC環境ではSATAで十分なくらいスピーディーな性能です。SATAは内部の放熱が大人しめに抑えられるので、というか安定するので、ノートPCのような熱の篭りやすいパソコンには、SATA方式が断然おすすめ。熱に弱いCPUでも、十分に性能を発揮させることができます。
性能は数値じゃない。全体のバランス。ちょうどよいという所。SATAのSSDは、転送速度と全体のバランスが優れてます。
PCle NVMeという曲者
で、速度を追い求めた結果、あまりに通信速度が早くなりすぎたPCle NVMeというSSDの通信規格があります。 データの読み書きスピードがどんどん発達してて、2019年時点では読み書き最大速度「4Gb/s」とか、SATAと比べて8倍くらい速いんでしょうか?ただ現状のシステムがSATA方式での速度で十分な環境。なのに、瞬間的に速くなりすぎてオーバーヒート、熱が内部に篭りやすく、CPUの温度上昇を招いてしまいます。するとPCのパフォーマンスが落ちます。冷却ファンもいっぱい回るでしょう。デスクトップなどの余白がいっぱいあるPCなら良いでしょうが、気密性の高いノートPCにはバランスが悪く、非推奨としたいところです。将来的にどうなるか分かりませんが、全体を見ると現状SATAが優れると思います。
最終的なSSDはこれに決定
ここまでの考察結果より、M.2 2280用トレーと一緒に、このSSDを選びました。
⇒ 【国内正規代理店品】WD 内蔵SSD M.2-2280 / 2TB / WD Blue 3D / SATA3.0 / 5年保証 / WDS200T2B0B-EC
SSD換装手順
では、ここから実際にSSD換装の手順を見ていきます。換装前に、USBバックアップはOKですか?
参考 ⇒ Linux mintシステムバックアップ方法、TimeShiftの使い方
用意するもの
- +ドライバー
- 新しく購入したSSD
- USBインストールディスク
- USBのシステムバックアップ
手順
- パソコンの内部電源をOFFにする
- 裏蓋を開けてSSDを入れ替える、裏蓋を閉じる
- OSの再インストール
- USBバックアップからシステムの復元
手順1「パソコンの内部電源をOFFにする」
BIOSメニューを起動。ThinkPad X270の場合は、ロゴ表示でENTERボタン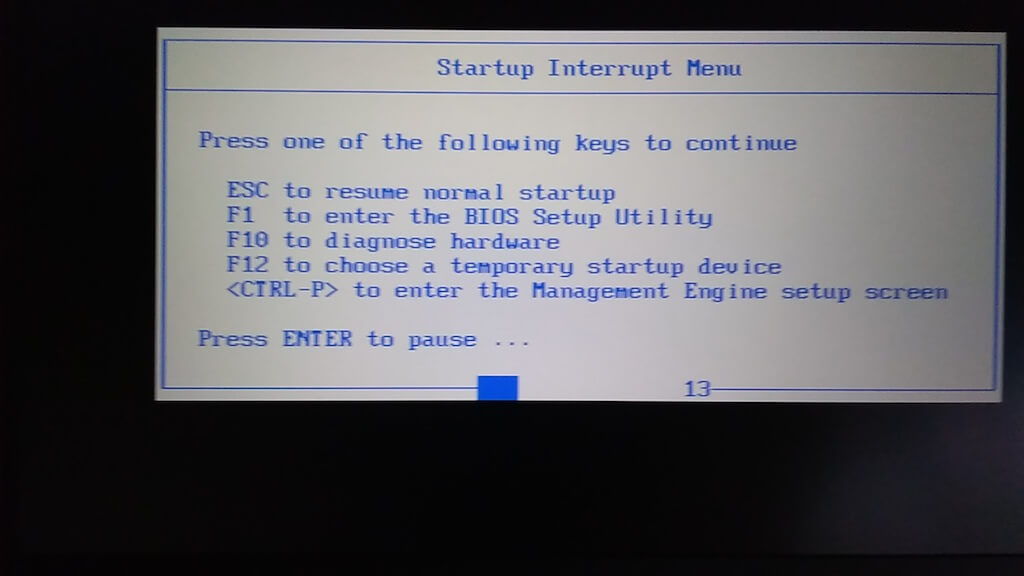
この画面でF1キーを押して、BIOSメニューに入ります。
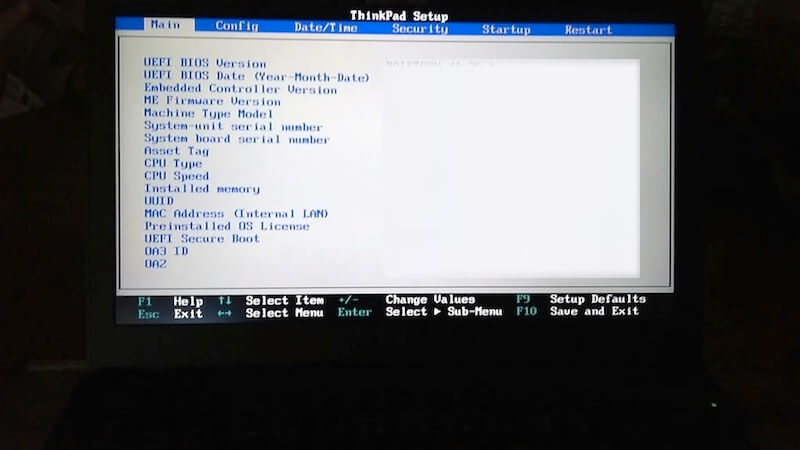
この画面では、→を押してConfigタブに移ります。
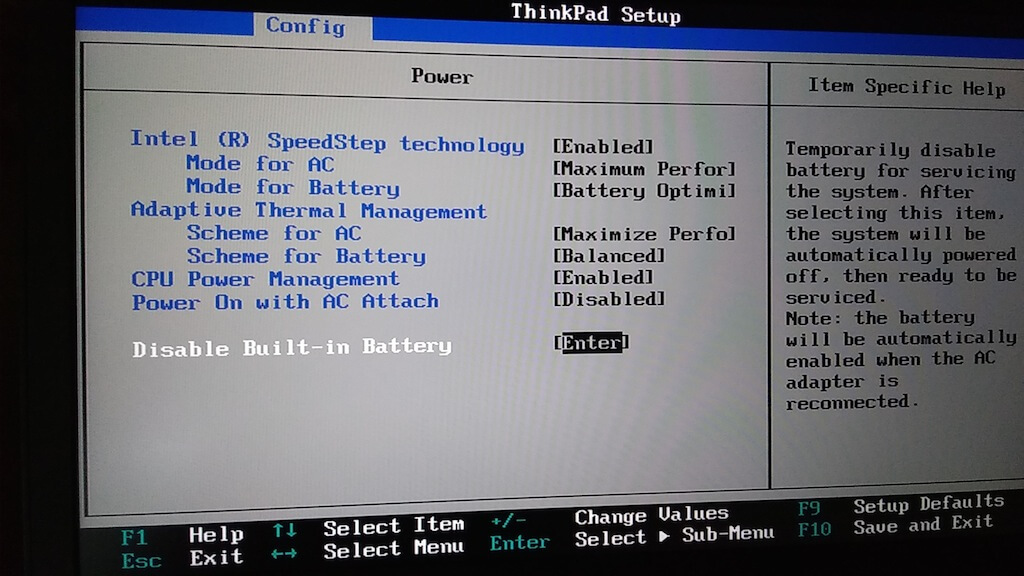
下のバッテリーの項目でENTERを押すと、内部電源の配給が止まります。完全電源OFFです。電源スイッチを押しても起動しなくなる。 この状態から、SSD換装の作業を始めていきます。
(なおACアダプターで充電すると、再び電源の配給が始まります)
手順2「裏蓋を開けて、SSDを入れ替える」
2.5インチから、M.2 2280にサイズ変更する場合は、トレーごと入れ替えるのでちょっと大変。 公式サイトのマニュアルを見て手順を確認しておきます。⇒ SSDトレー取り外しの動画(Lenovo公式)
あとは、こちらの方の記事も参考になる。SSDサイズに変更ない場合はこちらの記事を参考にしてください!
⇒ ThinkPad X270 PCIe NVMe SSD 2280をM.2 SATAに交換出来るのか?
写真だけ。順番に。

裏蓋を外したら、まずケーブルを外してっと。
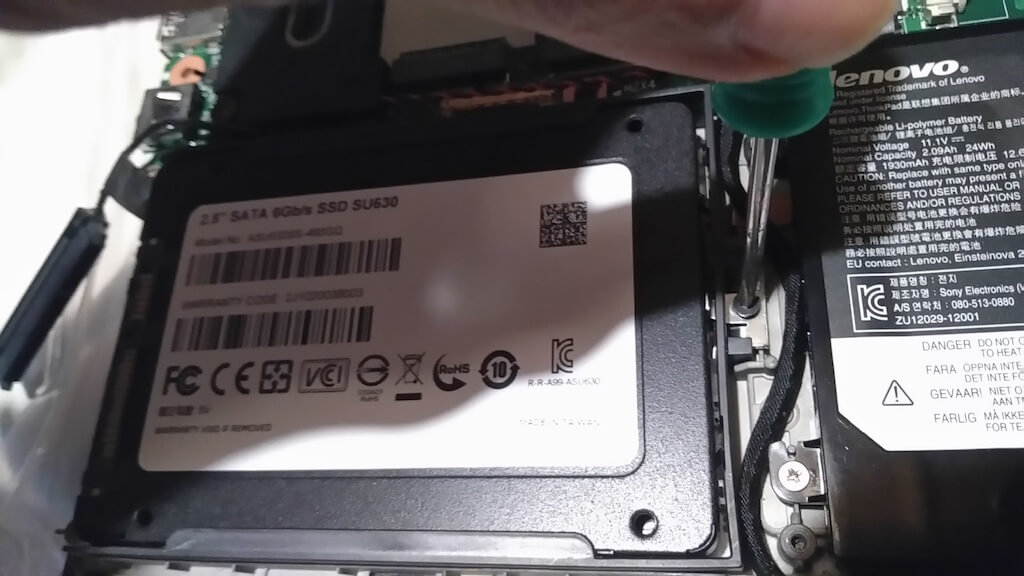
トレーを固定してるネジを外す。
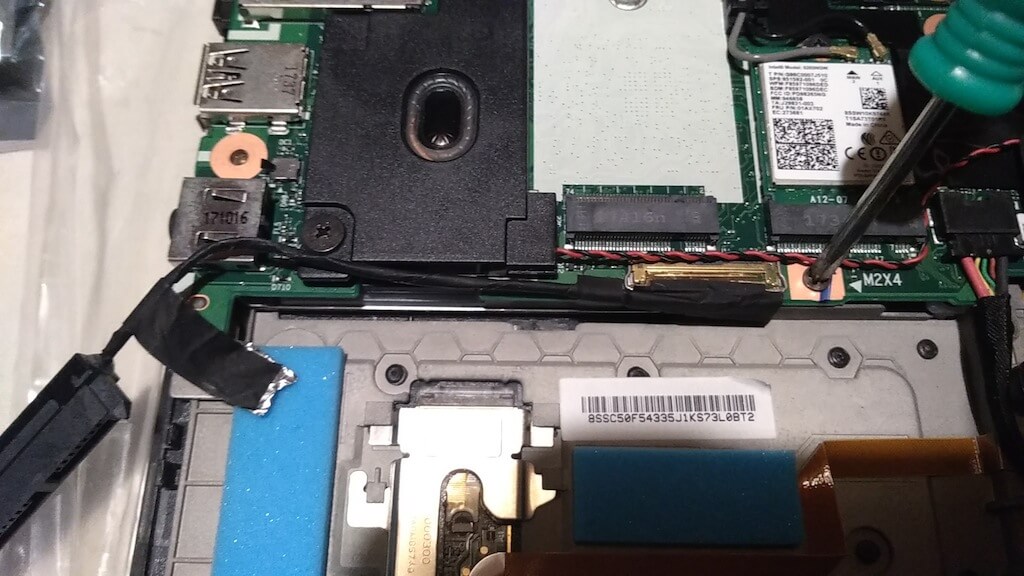
動画ではここのネジを一度外していた。x270の場合、外さなくても交換できるみたい。
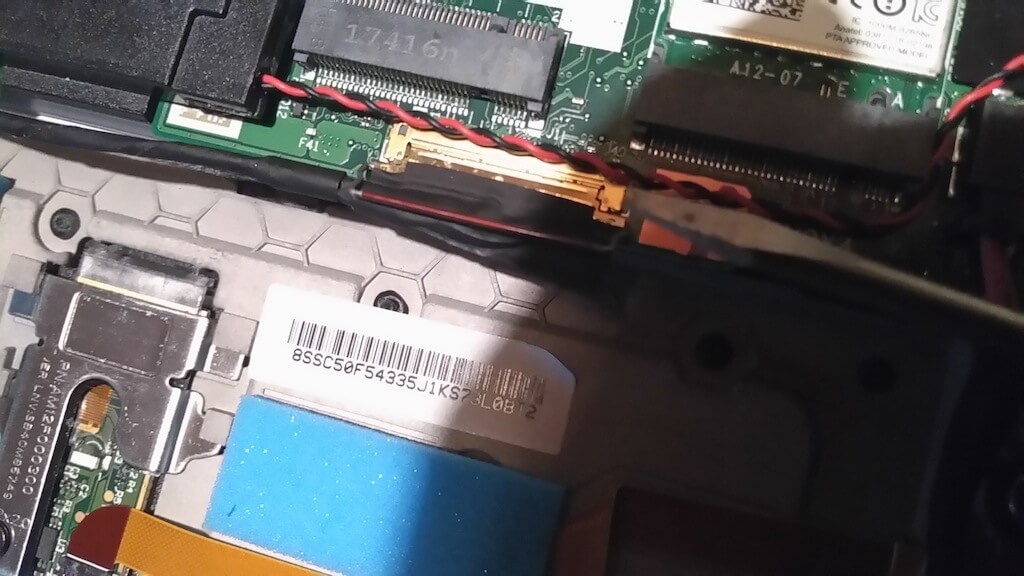
マイナスドライバーか何かで輪が掛かってる所をくいっと持ち上げる。 するとトレーと繋がってるケーブルが外せるようになる。

こちらは新しく取り寄せたM.2 2280用のトレー。裏蓋のネジを2か所外す。

SSD固定用のネジを一回外して、SSD装着。この向き。

奥まで差し込めたら、固定用のネジで止める。その後、トレーの蓋も元通りにする。
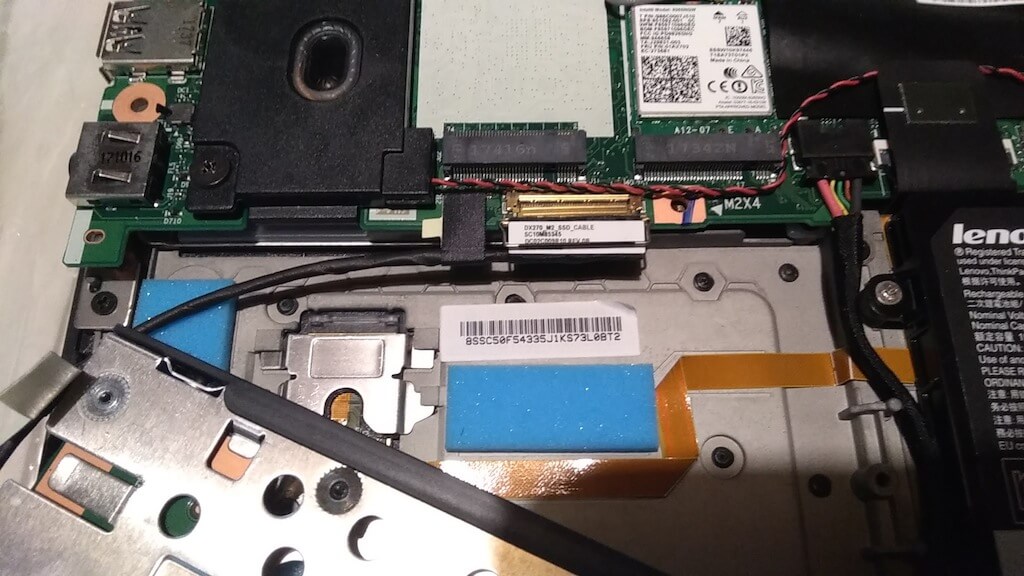
トレーと本体を繋ぐケーブルをセット

輪っかをかけて固定! その後、外してたネジも元通りに〆る。

SSDトレー全て、綺麗に収まったのを確認。トレー固定のネジも元通りに〆る。
SSDに新しいOSのインストール

PC本体の裏蓋を元通りにして、ACアダプターを繋ぐと、無事電源が入るようになります。
この後の操作は、新しいOSインストールの手順と同じ。USBを差し込んで、電源を入れてみましょう。
⇒ WindowsパソコンにLinux OS mintをインストールしよう
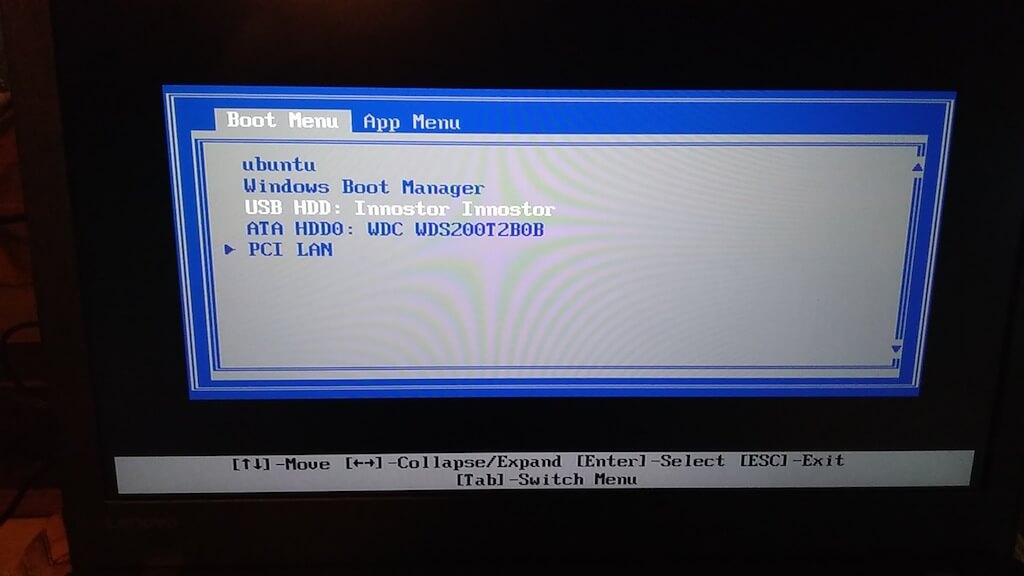
うん、無事にSSDが認識されてるようです。
では、普通にmintをインストール! 無事に起動できたらOK。
あとは、システムバックアップの復元の手順で元通りにして。
⇒ Linux システムバックアップ方法、TimeShiftの使い方
残りの大事な個別フォルダも、別のUSBなどから持ってきて復元です!
おつかれさまでした!
おまけ:メモリ増設
ついでにメモリも増設しますか?ThinkPad X270のメモリは、一枚32GBまで増設できます。
一応規格の確認。現在はこの16GBのメモリで動いてます。

ThinkPad X270のパソコンだと、DDR4-2400という規格に対応するみたいですね。
メモリは個体差や相性が在るようなので、参考程度に。
続き ⇒ モバイルソーラー25Wの自立型PC + 省電力設定まとめ