Linux おすすめソフト・アプリ一覧
(2019.11.03執筆⇒2022.05.24修正)
Linux mintが初めての方向けに。- おすすめアプリの一覧
- ソフトウェアの管理(アプリのインストール・アンインストール方法)
- インストール後の不要パッケージ削除
- システム側の設定小技
上記の解説をしていきます。
Linux mint おすすめのソフト・アプリ一覧
- 【システムユーティリティ】
- Tlp(バッテリー寿命を伸ばす)
- RedShift(夜間のブルーライト軽減)
- 【画像・音声・マルチメディア関連】
- VLC(DVD、動画再生ソフト)
- Inkspace(Adobeの「Illustrator」の代わりになる)
- Gimp(Photoshopのようなアプリ、多機能)
- Krita(高機能お絵かきソフト、無料)
- SimpleScreenRecorder(ビデオキャプチャ、画面録画)
- KdenLive(動画編集ソフト)
- Shotcut(動画編集ソフト2)
- Audacity(簡易オーディオ編集ソフト)
- Brasero(音楽CD、DVD等の焼き込みソフト)
- Blender(3Dモデリング)
- FileZilla(FTPソフト)
- 作曲・DTMソフトは別途こちら
- REAPER
- Ardour
- LMMS
- unace
- p7zip-rar
- sharutils
- rar
- arj
- lunzip
- lzip
- unar
- Libre Office(標準付属のofficeソフト)
- Xed(Linux mint18以降に付属のテキストエディタ)
- Celluloid(音楽再生ソフト、軽快でおすすめ)
- Drawing(簡単な画像編集ソフト、サイズ変更などに)
インストール方法その1 ソフトウェアの管理を使う
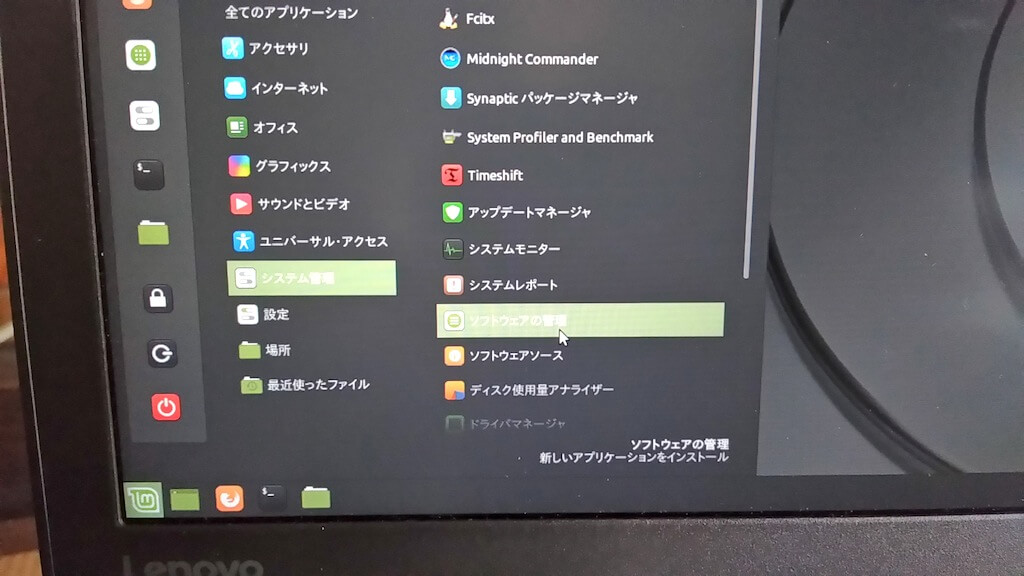
Linux mintが初めての方に。ソフトのインストール方法はいくつかありまして、その中でも一番分かりやすく、確実で、安全な方法が「ソフトウェアの管理」から導入するやり方です。 iOSでいうApp Store、AndroidでいうGoogle Playな感覚で、Linux mint公式な「ソフトウェア管理」から対応ソフトをDL⇒インストールができます。
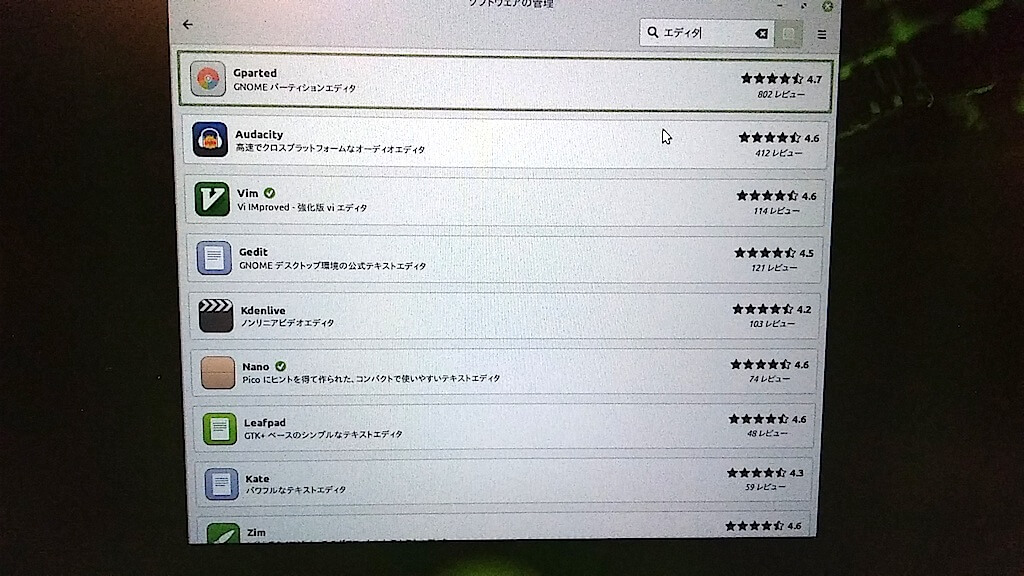
アプリの名前を検索すると一致するソフトが出てくる。あるいは機能の一部について検索してもいい。
レビューを見ながら、類似のソフトを比較できるので、初めての方はソフトウェア管理から検索するといいかもしれません。
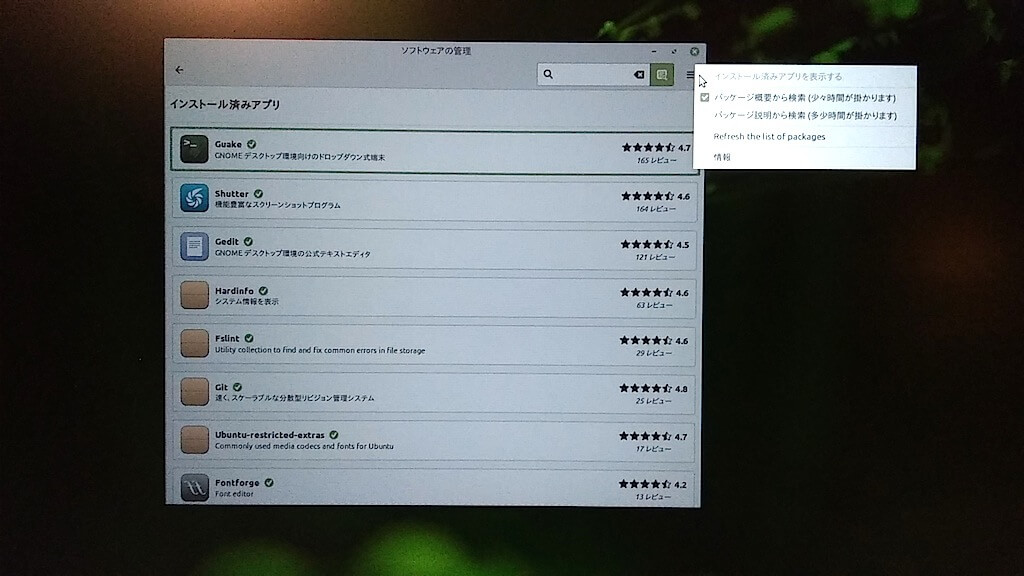
インストール済みのソフトを、一覧で確認することもできます。初期設定時にターミナル(端末)でインストールしたフォントもここで確認できます。
一度インストールしたものは、個別アプリのページからアンインストールもできます。パッケージも完全に削除されるので確実。 ソフトウェアの管理ではインストール済みパッケージの内、アンインストールして大丈夫なものだけ一覧に表示されると思います。
なおスタートメニューからアプリ一覧を表示して、右クリックからアンインストールもできます。
ただしソフトウェア管理のインストール済みアプリ一覧に表示されないものは、アンインストールしないほうが良いかもしれません。コレについては後ほど記述します。
おすすめアプリ
最低限入れておいたほうが良いアプリの厳選。Tlp(バッテリー寿命を伸ばす、ノートパソコン向け)★★★★★
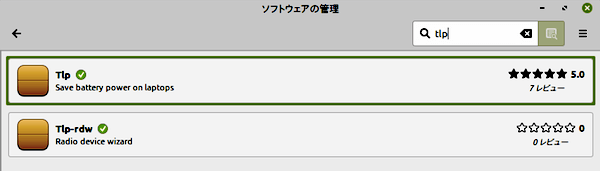
ノートPCに必須!
「Tlp」と同時に「Tlp-rdw」もインストールされます。
CPUなどの負担を軽減して、バッテリーを長持ちさせるための省電力アプリ。 外出先での駆動時間も余裕が出てくると思う。特に設定などは必要なく、デフォルトの状態で大丈夫。このアプリはインストール後、次回電源を立ち上げた時から自動で動作するようになります。
もし自分で動作をカスタマイズするなら、設定ファイル(/etc/default/tlp)にアクセスして、標準のエディタでコードを編集します。
詳しい解説 ⇒ Ubuntuで省電力設定「TLP」編
ThinkPadの方は”tp-smapi-dkms”も追加で
tp-smapi-dkms(Ubuntuで省電力設定「TLP」...の記事より抜粋。2019年11月時点で、それ以外のものは必要ない感じ。)
RedShift(ブルーライト軽減)★☆☆☆☆
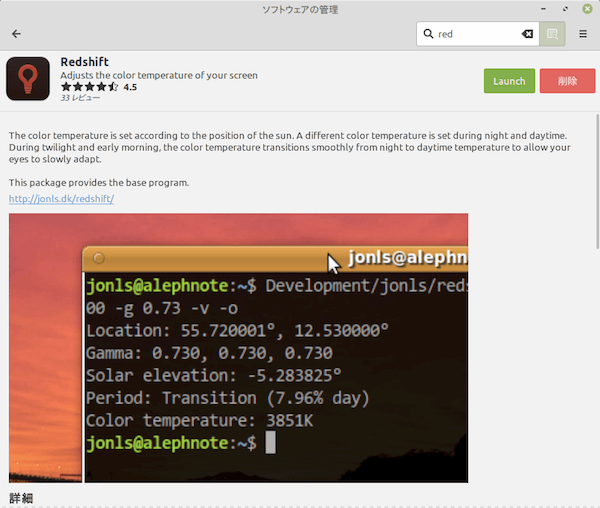
夜のブルーライトを軽減する常用アプリ。インストール後、時間帯に応じて画面の色観を調整してくれます。
詳しく ⇒ 【Linux】ブルーライト軽減
ただRedShiftは挙動が重たい感じだったので、もっと簡単なやり方で起動コマンドでの代用法を後ほど追記しております。
VLC(DVD・その他のメディア再生)★★★★★
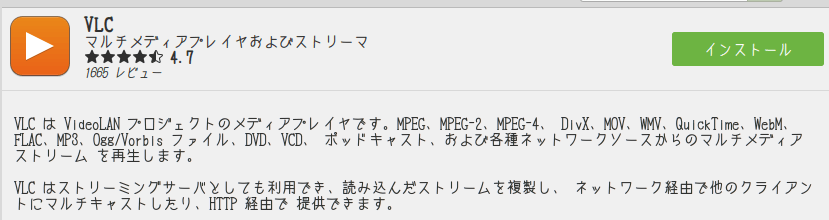
必須と思う。主にはDVD閲覧用。
Inkscape(Illustraterの代用)★★★★☆
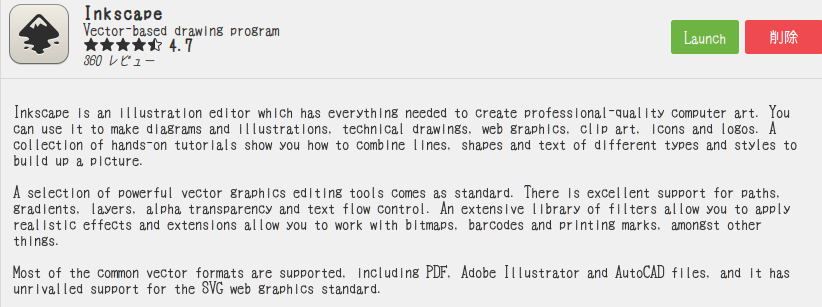
イラストレーターに依存してた方に必須。サブスクからの解放へ。
使い方は慣れるしか無い。場合によってはLibreOfficeのDrawで十分だとも思うけれど。
Gimp(Photoshopの代用)★★★★☆
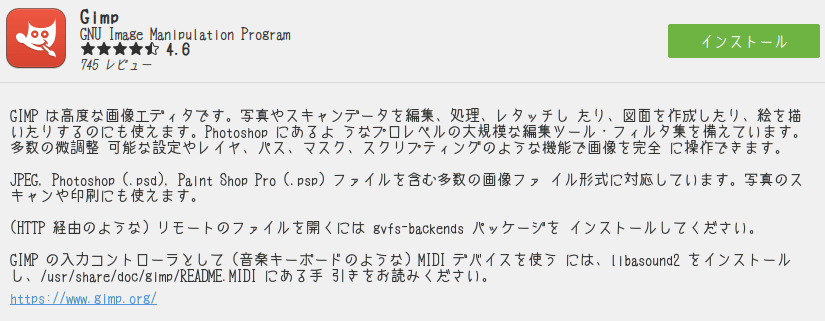
Photoshopに依存してた方に必須。サブスクからの解放へ。
使い方は慣れるしか無い。がんばれ。
Krita(高機能お絵かきソフト)★★★★★
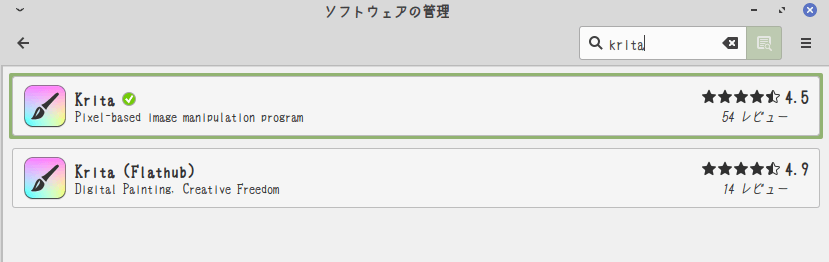
無料で使える高機能な画像編集・お絵かきソフト。絵師さま向け。
ソフトウェアの管理からは2つのバージョンが選べます。
2010年代のPCには、無印(旧式)の方が動作が軽快で、いい感じだと判断しました。
2020年代の最新パソコンには(FlatHub)の最新版を入手するほうが良いかも知れない。
軽快性をとるか多機能版をとるかは、好みで。
インストール後、そのままだと日本語表示ができてない。
そのため、ターミナルで以下のコードを入力Enterして、日本語翻訳のパッチを追加インストールしてください。
Krita日本語化パッチ
sudo apt install krita-l10n
SimpleScreenRecorder(動画キャプチャ)★★★★★
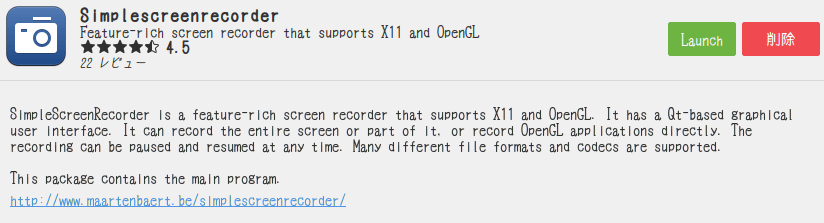
画面の録画に必須。
KdenLive(動画編集ソフト)★★★★★
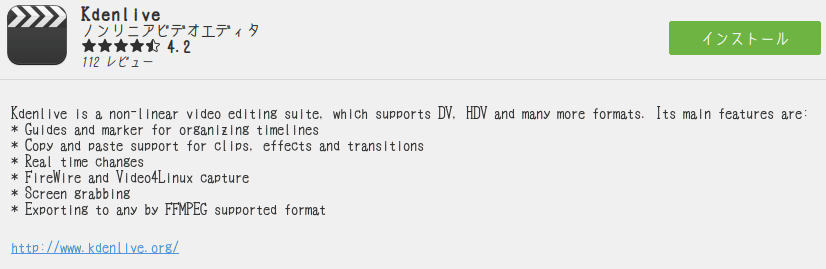
無料で使える動画編集ソフト。こっちのほうが使いやすいと思う。
Shotcut(動画編集ソフト2)★★★★☆
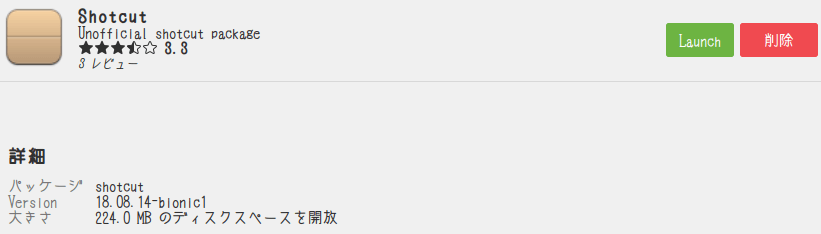
無料で使える動画編集ソフト2。お好みで。
方法その2 ターミナル(端末)でのインストールは慣れた人向け
慣れた人はターミナルからコマンドを打つほうが手っ取り早く、ネット回線次第でインストールもすぐに終わる。が、初めての方には一つ一つ説明とアイコンを見ながらのほうがイメージと実感が結びつきやすいので、ソフトウェア管理からを推奨。自分で何を入れたか確認できてたほうが、後々助かると思います。解凍・圧縮ファイルの形式を増やす
sudo apt install -y unace p7zip-rar sharutils rar arj lunzip lzip unar
もう端末のコマンドで一括インストールしちゃいますかね。。慣れたらこっちのほうが早いですね。
ここまでがmintのソフトウェア管理からインストールできる分です。
インストール方法その3 外部サイトからDLする
ソフトウェア管理の一覧に存在しないアプリでも、インターネット上から「.deb形式」のファイルパッケージをDLすることで、手動でそのアプリをインストールすることもできます。アドレスが分かっていればターミナルからのコマンドでもOK。システムから不要なインストールパッケージを削除する
sudo apt autoremove
sudo apt autoclean
不要になったソフトウェアソース(PPA)の削除
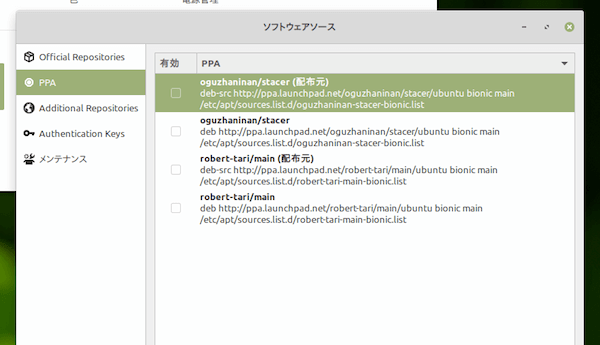
システム管理 ⇒ ソフトウェアソース ⇒ PPA
外部からソフトをインストールする際に、ターミナルでPPAというコマンドを使った場合、バージョンの更新通知をリポジトリが受け取るように成ってます。 現バージョンで十分だと感じた場合は、リポジトリから不要なPPAを削除しても問題無いでしょう。
その他、システム周りのクリーニングについてはこちらが参考になると思います。
⇒ Linux mint システムをクリーンに保つ 9つの方法
スタートアップアプリ設定
ここまでで、必要最小限かつ有用なアプリを揃えることができました。 後はパソコンのシステム側で、どのようにアプリを使い分けるかを登録しておくといいです。例えばスタートアップアプリは、起動時に立ち上げておきたいアプリを一覧に追加したり、逆に不要なものを外したり。 スタートアップに登録されてないものでも、Tlpなどのバックグラウンドで動くものは起動状態になるので気にしなくてOK。
画面の輝度を、さらに下げる設定
標準でもそこそこ輝度を調節できますが、スタートアップアプリに専用コマンドを追加することで、さらに輝度を下げられます。 画面の輝度を下げると目に優しく、作業を疲れにくくします。特に夜はギリギリまで画面を暗くする方が望ましい。画面の輝度を下げるコマンドは、下手なアプリを使うよりもPCへの負担が少なく、ぜひ覚えておきたい内容です。
参考 ⇒ Linuxでログイン後に画面の明るさを自動で設定する方法 - 小技チョコレート
画面の輝度を下げる手順。まず画面の"名前"を調べる。
xrandr -q | grep "connected"
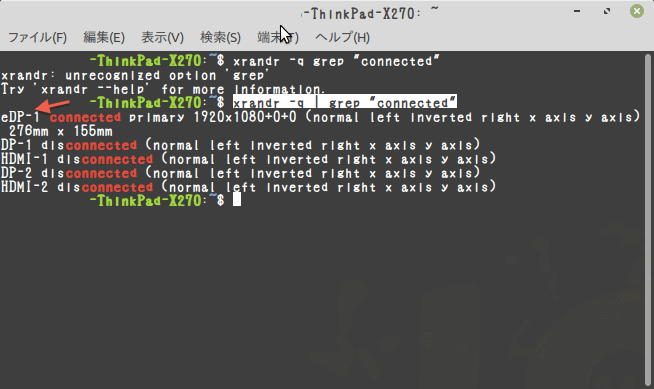
返ってきた最初の文字列を見て、画面機能の「名前」が分かります。
画像の場合は「eDP-1」です。
その後、スタートアップアプリの一覧に+で追加します(Custom Command)
例えばこのように。
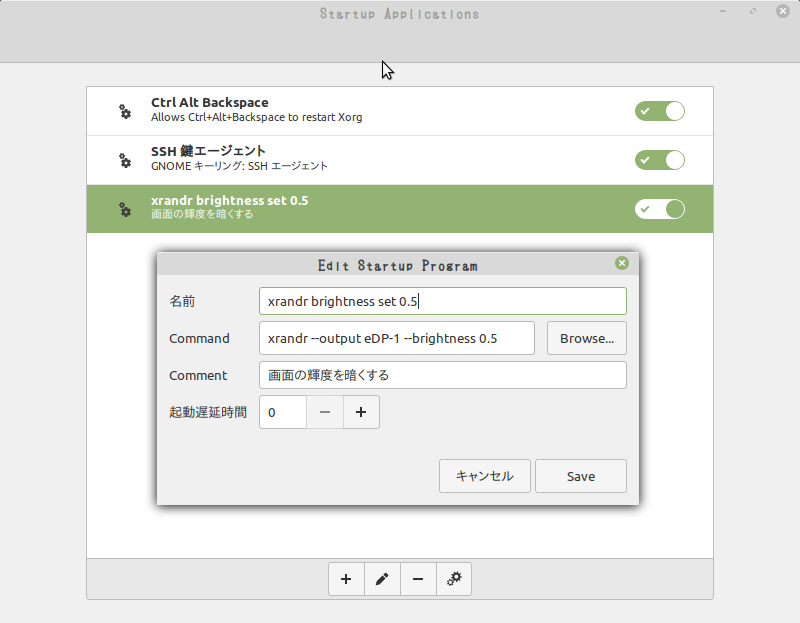
"名前" xrandr brightness set 0.6 "Command" xrandr --output eDP-1 --brightness 0.6 "Comment" 画面の輝度を暗くする
最後の数字に0.6を指定すると、基本の明るさが60%になった上で画面の輝度を調節できるようになります。使いやすいようにカスタマイズしてみてください。
画面の色温度を調整する
続いてブルーライト軽減の施策。アプリのRedShiftでも可能ですが挙動が重いので、PC起動時のコマンドで直接スクリーンのガンマ値を調整する方が動作が快適でした。ターミナルを開いて、以下のコマンドを試します。
xrandr --output eDP-1 --gamma 1:0.6:0.3
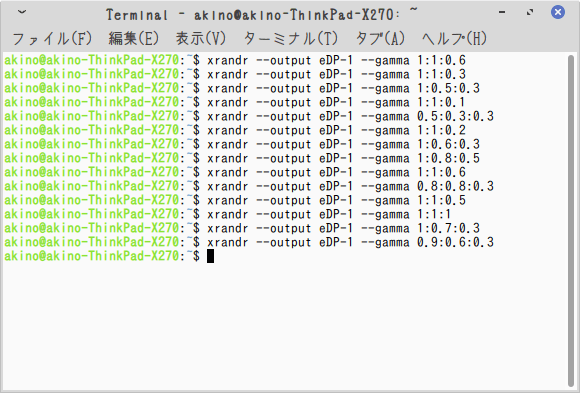
xrandr --helpをターミナルで打ち込むことで、--gammaの詳しい解説を英語で読める。
--gamma 1:0.6:0.3だと、赤1:緑0.6、青0.3の割合で画面のガンマ値が調整されます。ターミナルでちょうど良さそうな値の配分を試してから、画面の輝度と同じように「セッションと起動」項目にコマンドを登録すればよろしいです。
"名前" xrandr gamma set 赤1:緑0.6:青0.3 "Command" xrandr --output eDP-1 --gamma 1:0.6:0.3 "Comment" ブルーライトの調整(RedShiftの代用)
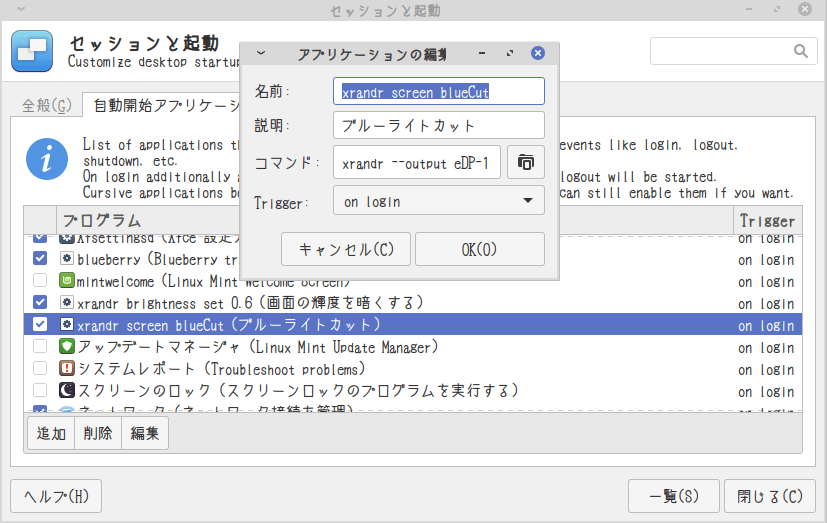
パネルの設定
パネル(windowsでいうタスクバー)も色々とカスタマイズできます。私は後の音楽制作ソフトのために、他の動作は最小限で抑えたいので、bluetoothは常時OFFで外しますし、必要なさそうなのは外します。
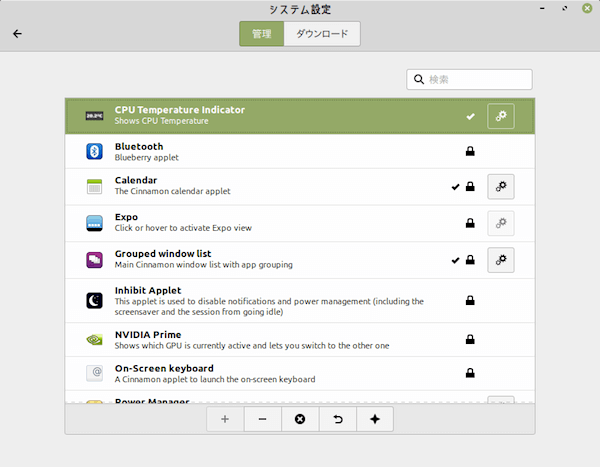
パネルによく使うアプリをピン留めする
そのアプリが起動状態の時、パネルにアイコンが表示されます。そのアイコンを右クリック「ピン留め」みたいな項目を選ぶと、パネルにピン留めできる。デスクトップ画面から直にアクセスできるようになるのでおすすめです。デスクトップ画面の仕上がり
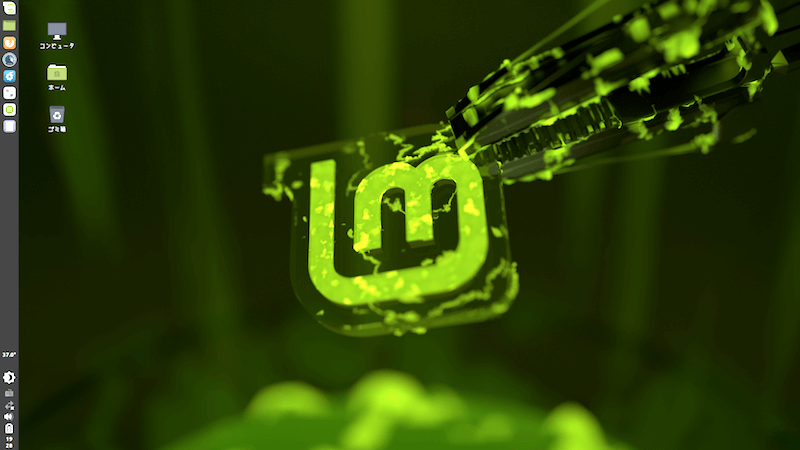
さらにスッキリしたデスクトップ画面になりました。
メモリ使用量を計測
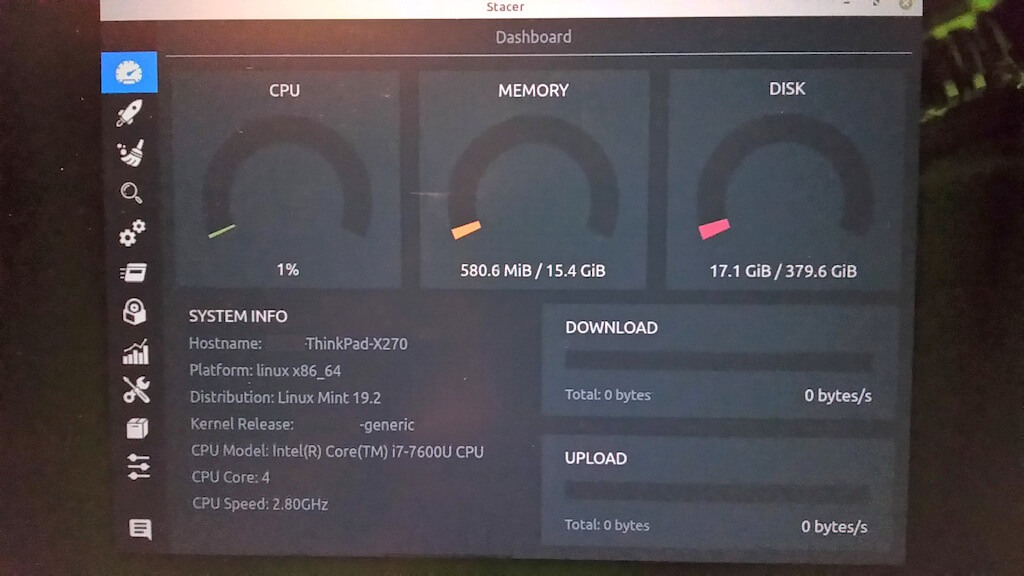
Linax mint19.2 Cinnamon起動後のパフォーマンスを当時入れてたアプリで計測してみました。 で、システムメモリ消費が0.58GBくらい。素晴らしい軽さです。 Windows10初期設定後にメモリ1.5GB消費してたのと比べ、約1GBのメモリを余分に使えるようになりました。
端末でfreeというコマンドを入力してもメモリを計測できます。
free
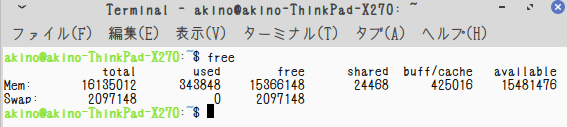
Usedの値が、現在のメモリ消費量です。
(追記:2022.05.24)
Linux mint 19.3 Xfceだと、さらにメモリ消費の軽い0.35GB前後です。
慣れたら端末での計測が早そうですね。
次はバックアップと復元について、手順を追っていこうと思います。
続き ⇒ Linuxシステムバックアップ方法、Timeshiftの使い方