REAPERの初期設定3 -ショートカットキーの確認・変更-
(2020.10.11執筆)
前回はREAPERのマウスコマンド設定を見ていきました。
今回はアクションリストから確認できるマウス操作・ショートカットキーの変更箇所を追っていきます。
スクロール・ズーム操作を見直す
まずスクロール・ズームの画面操作を見直しましょう。たぶんココが一番影響が大きい。参考リンク ⇒ マウスホイールを使った画面動作のショートカットを変更する
アクションリスト ⇒ Main
Section:Main ⇒ scroll(スクロール)で検索
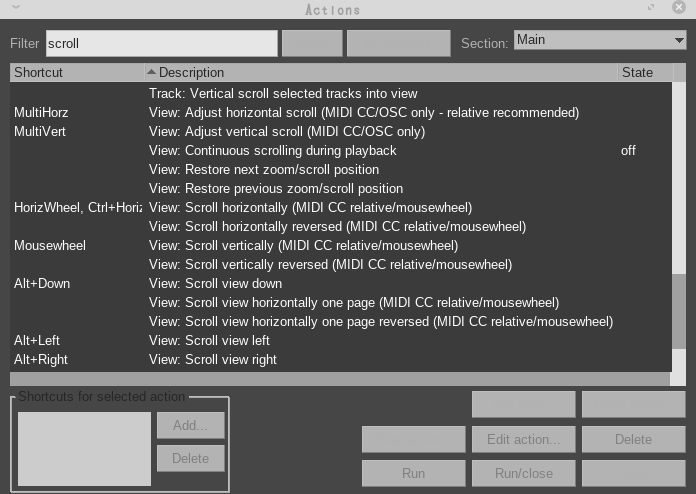
アクションリストのメイン画面に対する操作を、ショートカットキー・マウスホイールで割り当てできる画面です。 ここで、以下のアクションにショートカットキー・及びマウス操作を追加しました。
まずスクロール項目から調整するので、「scroll」と絞り込みを入れますと該当のアクションを見つけられます。
マウスホイールで縦スクロール
⇒ View: Scroll vertically (MIDI CC relative/mousewheel) を Mousewheelに変更
水平マウスホイールで水平スクロール
⇒ View: Scroll horizontally reversed (MIDI CC relative/mousewheel) を HorizWheelに変更
加えて、初期設定でAlt + 矢印キーでスクロール移動ができることを確認できますね。
それから[キーで、プレイヤーカーソルをスタート位置に巻き戻せることも確認。(ここは重宝する)
Section:Main ⇒ zoom(ズーム)で検索
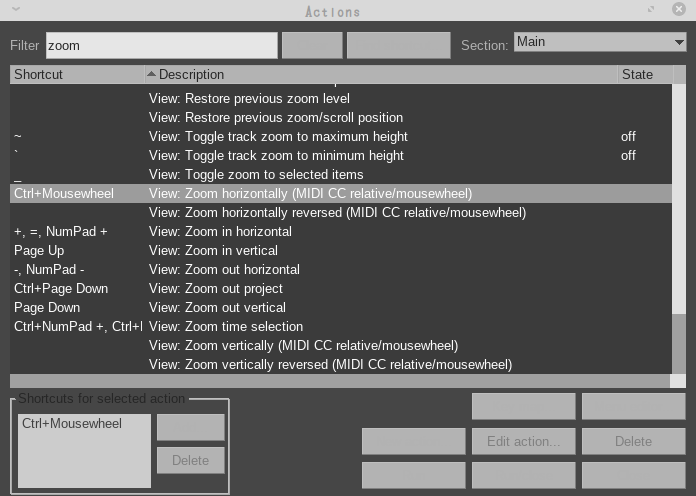
続いて「Zoom」でアクションを絞り込む。ズーム設定は以下のように割り当てました。
Ctrl + マウスホイールで水平ズーム
⇒ View: Zoom horizontally (MIDI CC relative/mousewheel) を Ctrl + MouseWheelを追加
Page Upで縦ズームイン
⇒ View: Zoom in vertical に Page Upを追加
Page Downで縦ズームアウト
⇒ View: Zoom out vertical に Page Downを追加
やはり自分で設定できると断然いい。
自前でコマンドを把握できる素晴らしさ。
アクションリスト ⇒ MIDIエディタ
メイン画面に続いて、MIDI編集画面でも同様の操作が行えるようにします。Section: MIDI Editer ⇒ scroll(スクロール)で検索
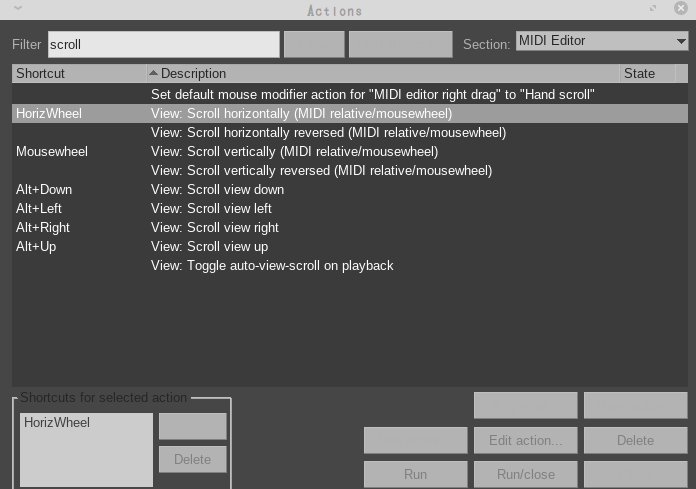
MIDIエディタにセクションを切り替えて「Scroll」で絞り込む
マウスホイールで縦スクロール
⇒ View: Scroll vertically (MIDI relative/mousewheel) を Mousewheelに変更
水平マウスホイールで水平スクロール
⇒ View: Scroll horizontally reversed (MIDI relative/mousewheel) を HorizWheelに変更
Section: MIDI Editer ⇒ zoom(ズーム)で検索
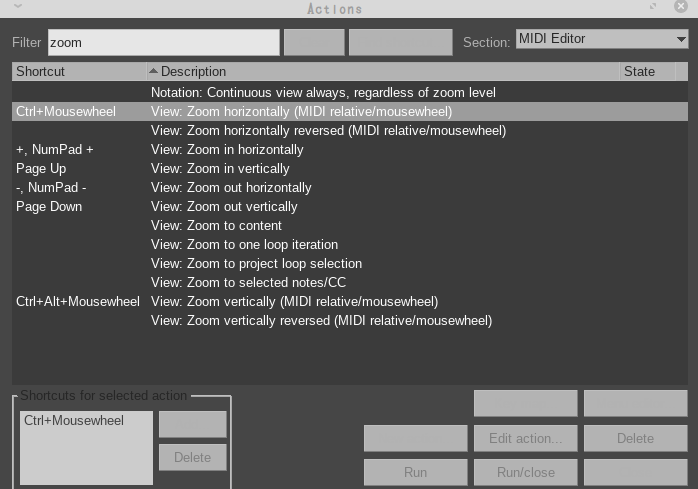
続いて同様に「Zoom」でアクションを絞り込む。
Ctrl + マウスホイールで水平ズーム
⇒ View: Zoom horizontally (MIDI relative/mousewheel) を Ctrl + MouseWheelに変更
Page Upで縦ズームイン
⇒ View: Zoom in vertical に Page Upを追加
Page Downで縦ズームアウト
⇒ View: Zoom out vertical に Page Downを追加
MIDIエディタに追加のショートカットキー設定
続いてMIDIエディタに追加のショートカットキーを設定していきます。ここは自分の打ち込むスタイルに合わせて変わってきそうなので、参考程度に。
MIDIノート選択時のショートカットキー参考
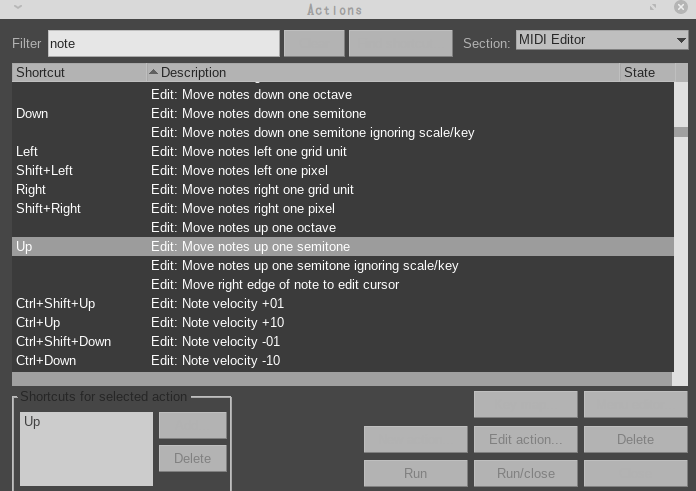
- ↑:選択中のノートを半音上げる
- ↓:選択中のノートを半音下げる
- →:選択中のノートを1グリッド右へ移動
- ←:選択中のノートを1グリッド左へ移動
- Shift + →:選択中のノートを1ピクセル右へ移動
- Shift + ←:選択中のノートを1ピクセル左へ移動
- Ctrl + ↑:選択中のノートベロシティ+10
- Ctrl + ↓:選択中のノートベロシティ-10
- Shift + Ctrl + ↑:選択中のノートベロシティ+1
- Shift + Ctrl + ↓:選択中のノートベロシティ-1
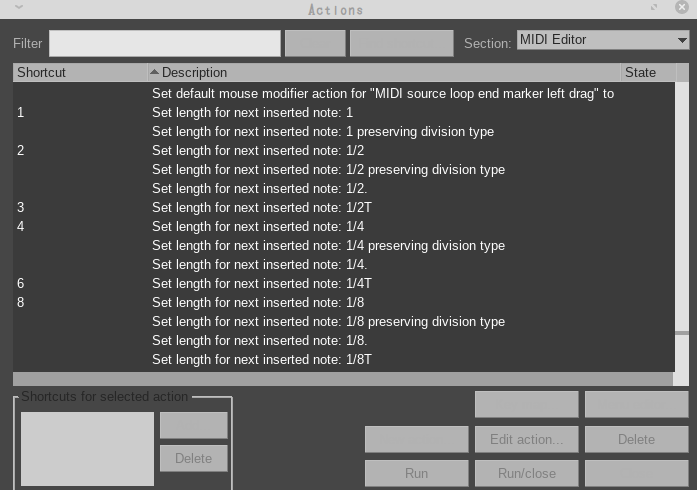
- 1:次のノートの長さを全音符に
- 2:次のノートの長さを1/2音符に
- 3:次のノートの長さを1/2T音符に
- 4:次のノートの長さを1/4音符に
- 6:次のノートの長さを1/4T音符に
- 8:次のノートの長さを1/8音符に
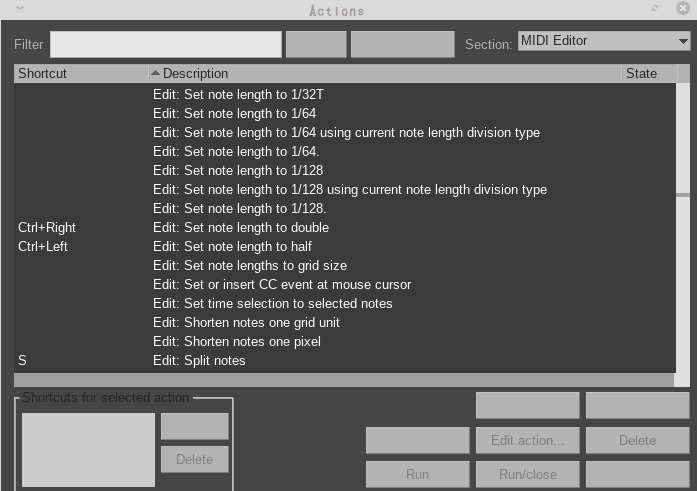
- Ctrl + →:選択中のノートを2倍の長さに
- Ctrl + ←:選択中のノートを半分の長さに
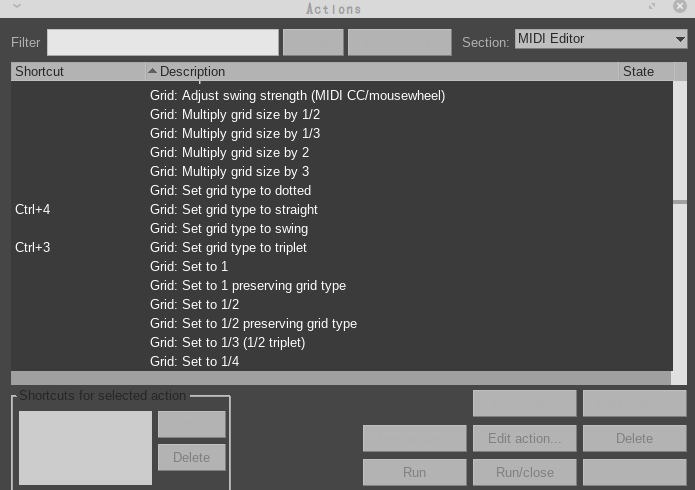
- Ctrl + 3:ノートグリッドを3連符に合わせる
- Ctrl + 4:ノートグリッドを4分音符に合わせる
だいたいこんな感じ。自分で使用感で確かめながら設定する所がミソです。自分自身がやりやすいように!
後は追加でアーティキュレーション切り替えの工夫を施しますが、そこからReaScriptを新しく追加するので次回に。
次 ⇒ ReaScript + 独自のアクション項目を導入する