Kontakt on Linux インストール方法まとめ
(2019.11.27執筆)
LinuxDTMで業界標準のサンプラー「Kontakt」を使えるようになるといいですね。
Kontaktは有償版を半額セールのときに是非。KontaktFactoryLibraryの音源は実用的なものばかりだ(私はこれだけでも十分だと思う)し。このサンプラーがあると、色んな場所で配布されてるWAV音源を扱えるように鳴るので。一気に扱える音源が増えます。
しかし問題が。。。WindowsやMacには対応するが、Linuxはサポート対象外。 Kontakt音源だけじゃなく、いくつかの有料プラグインはLinux標準では使えないことが普通であり、LinuxユーザーにとってDTM活動は向かい風でしょう。
しかしLinux上でKontaktを始めとした音源プラグインを使えた場合、なかなか素晴らしいメリットを享受できます。
LinuxでKontaktを使うメリット
Kontaktを動作させるのにLinuxを選ぶ理由は、正常に動作できた場合に高いパフォーマンス性を維持できるから。例えばWinやMacだと、システムが起動状態にあるだけで2〜5GB程度のメモリを消費します。主要OSは複雑化が年々進み、動作コストが重くなりすぎる。 このような大手企業によく見られる思想「消費者から利潤を巻き上げるOS設計」も、我々がLinuxに移行するだけで簡単に抜け出せるわけです。
Linuxのmint 19.3 xfce(当時)では、システム稼働に必要なメモリは0.3GB程度で済みます。
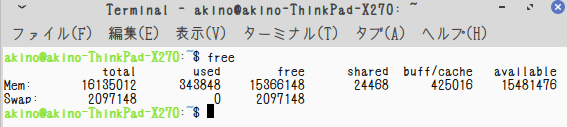
省電力性や携帯性を優先した上で、尚且つ最大のパフォーマンスを発揮させる場合、Linuxが最善の選択となります。
(デフォルトの動作例)
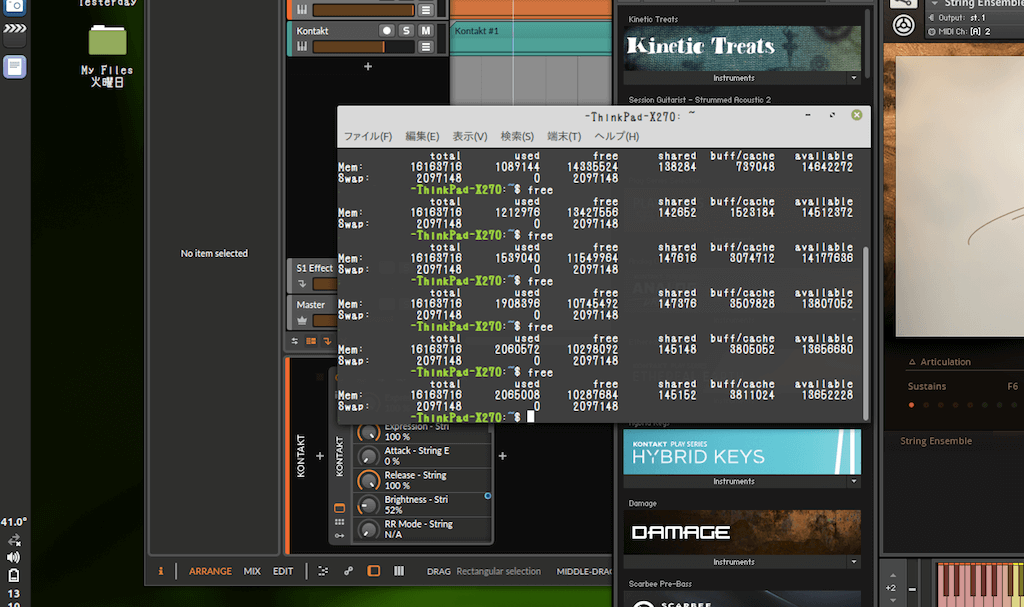
NI音源の開発者へ、最上の制作パフォーマンスを実現するためにLinuxを選択するユーザーが居ることを、どうぞご理解ください
気をつけるポイント
皆さんにはKontaktを無料でお試しできる「Komplete Start」で、まずインストールの手順を確認することをオススメします。一般的にLinuxはサポート対象外で、上手く使えない状況となるのが普通です。そこを使えるようにするという、それなりにPCスキルに自信のある方向け。あるいは何が何でも挑戦したい方向けの内容です。 私はよく分からないのに、いきなりKontakt有料版「Komplete Ultimate」で挑戦を試みたため、うまく行かなかった時のダメージが大きかった。10万単位の買い物ですからね...
上手くインストールできない場合の代替え案
もしもインストールが難しすぎる場合、Window上で音源を一つ一つ収録してサンプルから組み立てる方法もあります。⇒ Kontakt音源の元サンプルを完璧に収録する
大変ですがやることは明確なので。。。保険として心の片隅にでも。
最終的に、この方法で元Kontakt音源をLinux上のDTMに活用したほうが抜群に軽いし安定して良カッタデス。
作業量が大変すぎます・・・
使用環境
前準備 ⇒ Linux mintでWindowsアプリを使う「WineHQ」の導入- PC: ThinkPad x270
- OS: Linux mint Cinnamon 19.2
- Wine: 4.0.3(最新のwine5.7 Staging版でも動作OK!)
- インストールしたいもの: Komplete 12 Ultimate
- Native Access(2019.09.10?辺りのバージョン)
上記環境での結果
安定版Wine4.0.3を入れてそのままの状態で、NativeAccessは無事にDL、インストール後、起動OK。ログイン画面でログイン、シリアルNo.での認証もOKでした。
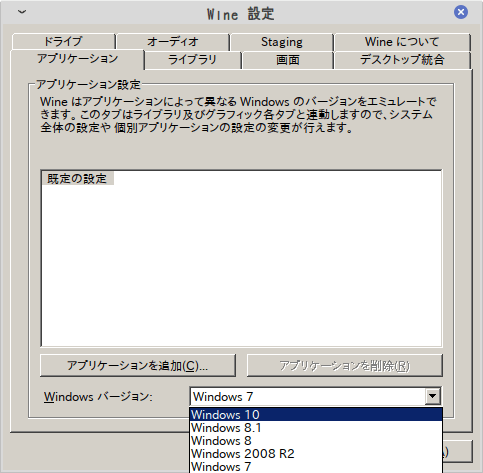
なおNativeAccess起動時だけは、wineをWindows10以上の設定で動作させる必要があります(普段はWindows7でOK)
問題は製品のインストール時。
製品版のHDDからインストールしようとするとアプリケーションエラーが起こり、NativeAccessが終了。音源も未インストールで終わる。
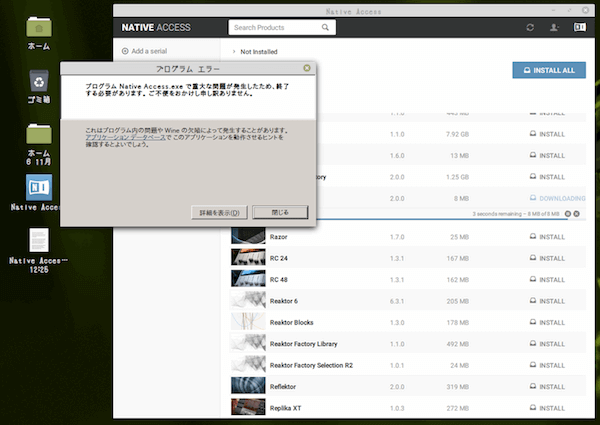
ダウンロード版を試しても同じ。
DLが無事に進んでいくが、完了したと思った時点(おそらくインストール直前?)にerrorが起こる。
製品のインストールは、.isoを展開することで行われるようだが、wine上ではうまく.isoをマウントできないみたい。
ちなみにDLした.isoは、/home/.wine/drive_c/usr?まぁどこかの?/download/フォルダに残ります。ここから.isoを手動インストール可能かも?ということで試します。
方法その1:手動で.isoからインストール
Linux上で.isoを右クリック⇒ディスクマウンターで起動(マウント)し、中のsetup.exeみたいなのを起動してみる。すると、今度は製品データをうまく認識してくれなくて次に進めない。。。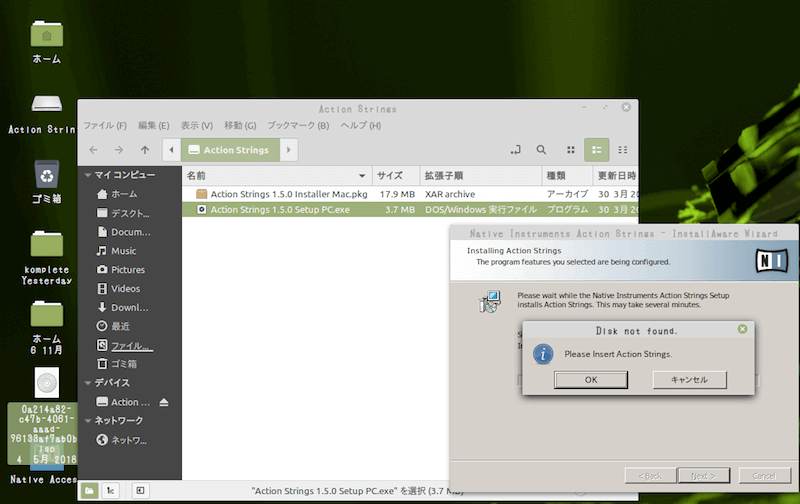
ちなみに正規のwindows上だと、インストーラー起動時にF:\みたいな外部ドライブが現れてそこからインストールしてました。
一方でLinuxのwineだと、手動インストール画面起動中に./wine/drive_c/usr/ユーザー名/temp/(うろ覚え?)みたいなところに中身のデータが現れてました、しかしインストーラー側は外部メディアを参照するようで、うまくデータを認識してません...
...うん、製品データがusr/temp/のアドレスに現れたことが伺えるので、winecfgの設定で、そのアドレスをF:\みたいな外部ドライブ参照に設定してあげたら、もしかしたらうまく進むのだろうか...ここは試せてません。
ただ手動インストールでうまく行った人は居るみたい。これ、具体的な方法や必要な設定などの情報が不足してる。
参考 ⇒ Native Access wine上のレポート(WineHQ)
.isoのデータをどのようにマウントするかがポイント
手動で.isoからインストールするには、DLした.isoファイルに対しての操作方法が肝。.isoファイルを「udf」?でマウントする必要があると教わりました。参考 ⇒ 2018年9月:WineでDrumMic'a!(KONTAKT Player 5)を動かしてみた
Kontakt5が正常に動作させられたという貴重な記事です。ありがとうございます><
DLした.isoファイルに対しての操作(参考例)
sudo mount -t udf -r Kontakt_Factory_Selection.iso cdr -o unhide
.isoへのファイルパスも関係あるかもしれません。例えばDLした.isoは .wine/drive_c/usrs?まぁどこかの?/download/フォルダに保存されてるので、↑のマウント操作前に、端末で最初にディレクトリを指定してあげるとか。
sudo mount -t udf〜/ .wine / drive_c / users / user / Downloads / isoname.iso -o unhide / mnt
私は結局、このUDFでの操作がまだよく分からなかったので、最後まで試せてません、。
UDFマウントについての参考記事はこちら。内容まだ把握できてません。
⇒ mount - システム管理コマンドの説明 - Linux コマンド集 一覧表
もし分かられる方は、Linux上で解決する.iso手動インストールの方法がベストだと思います。音源のアップデートにも対応できるメリットがあるので。
参考 ⇒ LinuxMusicians ネイティブアクセス
glowrak guyによる投稿 » Mon Dec 17、2018 1:42 am こんにちは、Native Accessをインストールするには、新しいワイン3または4が必要です(できればwineHQリポジトリから)。 ステージングバージョンの前に安定バージョンを試してください。 完全にアンインストールする必要がある場合があります 最初にパッケージマネージャー、ピタを使用して既存のワインを削除しますが、依存関係は削除されます 後で再インストールできます。 wineasioパッケージはアーカイブ解除でき、wineasio.dll 必要に応じて、手動で配置します。 https://github.com/osxmidi/LinVst いくつかの非常に重要なread-me情報があります このサイトでは、robocopyのインストールの詳細を含めて、 個別のインストーラーとNative Accessが使用します。 isoマウンタは、NI isoファイルを処理するためにインストールされます。 動作させるには、上記の手順を完了する必要があります。 ワインと完全に互換性がないため、ワインでは、 Native Accessによって開始されたisoダウンロードはしばしばエラーが発生して短時間停止します。 しかし、完全なisoは_実際に_完全にダウンロードされています /home/you/.wine/drive_c/Users/you/Downloads/name-of.iso ここで、そのisoをマウントするフォルダーと実際のコマンドが必要です。 mkdir / home / you / iso-filesまたはフォルダーを好きなように呼び出します) mount -t udf /home/you/.wine/drive_c/Users/you/Downloads/name-of.iso -o unhide / home / you / iso-files cd / home / you / iso-files これで、ダウンロードしたisoに以前は隠れていたインストーラーが表示されるはずです。 / home / you / iso-filesにマウントしたこと インストールするには、 wine name-of-installer.exe それが成功したら、Native Accessを実行し、「シリアル番号の追加」オプションを使用します。 ネイティブアクセスを再起動する必要がある場合があります 「インストール済み」パネルに登録済みプラグインを表示します。 オーバーライドは、windows / sytem32フォルダーからwine .dllを置き換えた結果です。 実際のファイルをダウンロードするか、Windowsフォルダーから転送します。 実行コマンド winecfg [ライブラリ]タブをクリックします 「ライブラリの新しいオーバーライド」というラベルの付いたボックスにオーバーライドを記録します dllの名前を入力しますが、.dll拡張子は付けません mfc42.dllを実際のものに置き換える場合は、mfc42と入力してを押します 「追加」ボタン。 (これはすべて、ubuntu-user、Jack Winters、 他の何人かは、私たちの残りを啓発するために一生懸命勉強しました。 彼らに感謝します!) がんばろう! .... dllを置き換えるのではなく、すべて大文字で何かを追加します。 そのため、ファイルマネージャーで簡単に見つけることができ、必要に応じて復元できます。 mfc42.dllDEFAULT
方法その2:Windows上で一度Kompleateをインストールする
.isoからの手動インストールが出来ない場合、別の成功例も見つけることが出来ました。この方は実際のWindowsにインストールしてから、その環境を.wine上で再現する方法をとっています。参考 ⇒ Tested with latest version at 2019/06/13.
英語ですが、どうやら日本の方が書いてますね。。素晴らしい。 翻訳かけてみるとこんな感じです。
動作するもの すでにインストールされているNI製品をアクティブ化することができます。 しないもの ハードドライブに製品をインストールすることはできません。 Native Instrumentsは製品を.isoファイルとして配布するため、 Native Accessはこれらの.isoファイルをマウントしようとします。 Wineでは失敗します。ネイティブアクセスがクラッシュします。 ここで説明する回避策は、一部の製品では機能しません。 たとえば、手動で.isoをマウントしてAction Stringsをインストールしようとすると、 「インストールディスクを挿入してください」ダイアログが表示されたままになります。 私の推測では、インストーラーは、Wineにまだ実装されていない RegisterDeviceNotificationW呼び出しを使用して、ディスクが挿入されているかどうかを検出します。 回避策 LinuxでNI製品を使用するには、実際のWindowsマシンが必要です。 Windowsを使用して製品を外部ハードドライブにインストールし、Wineを使用して製品をアクティブ化します。 製品を外部ドライブにインストールします(例:E :)。 製品のインストール後、Native Accessはアクティベーションキーを レジストリHKEY_LOCAL_MACHINE \ Software \ Native Instrumentsに保存します Windowsのregedit.exeでエクスポートし、Wineのregedit.exeでインポートします。 HKEY_CURRENT_USER \ Software \ Native Instrumentsに対しても行います。 このレジストリには、各製品のインストールパスが含まれています。 winecfgを起動します。 製品をインストールした外部ドライブのドライブ文字が Windows環境と同じであることを確認してください(例:E :)。 Windows環境からWine環境にいくつかのファイルをコピーします。 C:\ Program Files \ Common Files \ Avidおよび C:\ Program Files \ Common Files \ Native Instrumentsに対して実行します。 多分それはProgram Files(x86)にも必要です。 Wineを使用してネイティブアクセスを起動します。 Windowsを使用してインストールしたすべての製品は「インストール済み製品」としてリストされます。 それでおしまい! Linuxでは、デモモードではなくフルライセンスでほぼすべてのNI製品を使用できます。
なるほど。
どちらにしても、確実なWindows上でのインストールが望ましいと判断。
一度mintからWindowsに戻して、正しい手順でインストールします。
Windowsでのインストール及びバックアップ作業
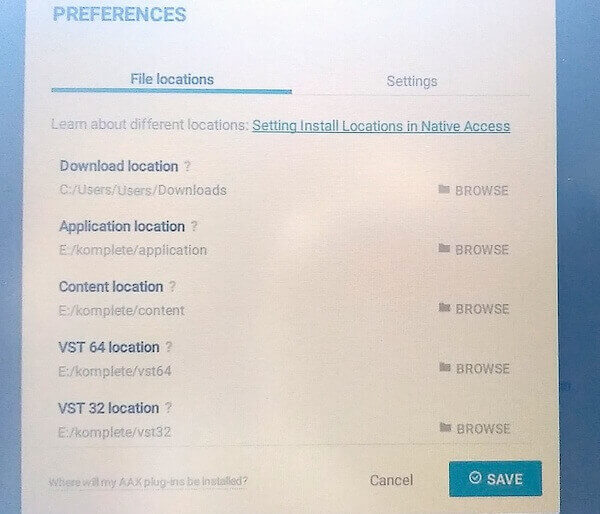
予め、インストール先を外部メディアに設定するのを忘れず。
外付けディスクに"Komplete"専用フォルダをつくり、割り当てた。
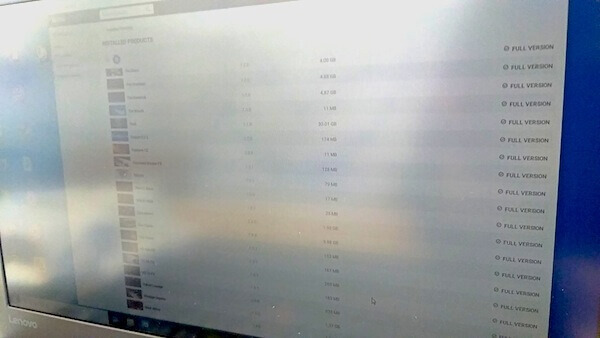
ありがとう。無事にインストールできると嬉しいですね。
なお、サイズがサイズ(Ultimate版で500GB)なので、SSD1TBくらいの外付けが必要かと。。
製品版は容量が大きすぎて、データ保管にも気を使います(o _ o。)
windows内で全てをインストール、アクティベートまで完了すると、レジストリエディタにて記録が残ります。
公式サポートにもレジストリの扱いには注意書きが添えられてるので、Windowsユーザーさんも念のためエクスポートファイルのバックアップを取ることをおすすめします。
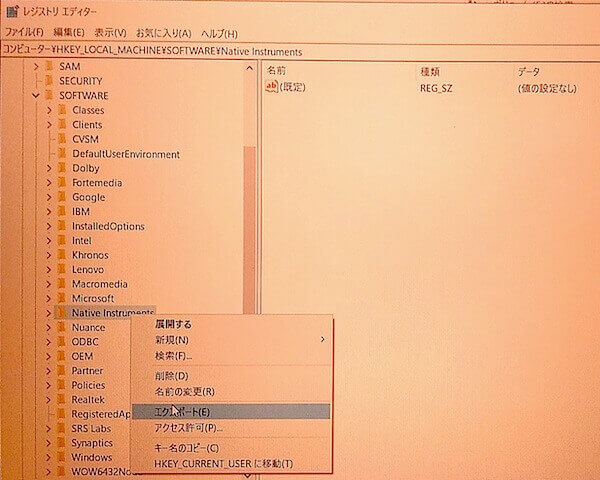
Windowsのレジストリエディタを起動して、
レジストリHKEY_LOCAL_MACHINE \ Software \ Native Instrumentsのフォルダを、エクスポートして保存。
レジストリHKEY_CURRENT_USER \ Software \ Native Instrumentsも同様に。
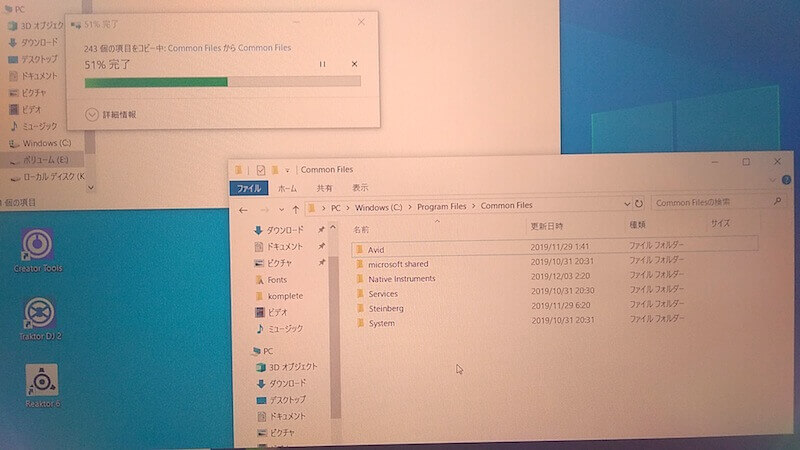
そしてWindowsの
C:\ Program Files \ Common Files \ Avidおよび
C:\ Program Files \ Common Files \ Native Instrumentsフォルダも、外部メディアに保存しておきます。
(もしかしたら同フォルダ内にある「Steinberg」も使うかな?と思ったので、こちらも追加で入れました)
Program Files(x86)にも同名のフォルダが存在するので、同じように外部メディアに保存しておきます。
あと、
C:\ Program Files \ Native Instrumentsフォルダ内にも一部使うものがあったので、バックアップをとっておくと良いかなって思います。。
Linuxの.wineに音源インストール後の環境を構築する
あとはLinux上での操作です。各種フォルダや設定ファイルを元に、外付けメディアからインストール後の環境を再現します。私はHomeディレクトリ以下に音源用のディレクトリでも作成して、そこにKomplete音源をフォルダごとコピー。winecfgにて、そこを外部メディアとして認識するよう設定しました。
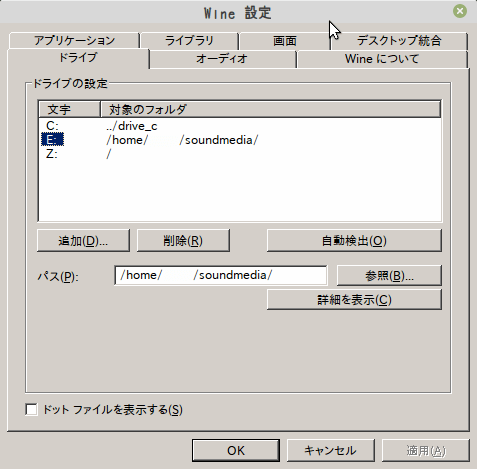
これでPC一台での作業が完結するし、音源の外付けバックアップも取れた状態です。
次にレジストリエディタ。
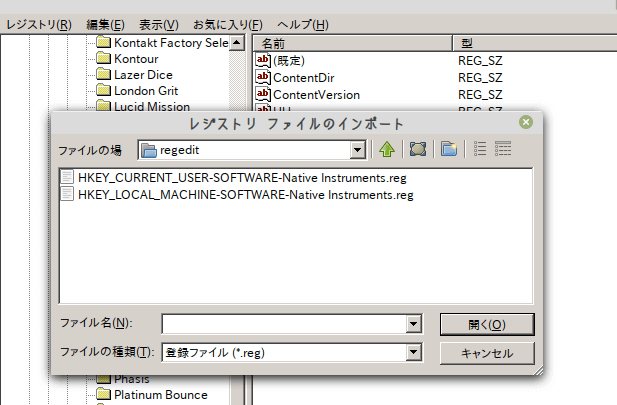
.wineのレジストリエディタを起動して、ファイル⇒インポートを選び、windows内でエクスポートした.regファイルを指定します。 するとレジストリキーが復元される。2個ともこの方法で復元させます。
最後にC:\ Program Files \ 内のフォルダの復元です。
Windowsでコピーをとった各フォルダを、.wine上の同じ位置にコピーして復元させてあげます。
C:\ Program Files (x86)\ についても同様に。
全ての復元作業が完了したら、.wine上でネイティブアクセスを起動してアクティベート状況を確認してみてください。 たぶんうまくいくと思います。私はこれで大丈夫でした。
PC環境やNativeAccessのバージョンで状況も変わるかもしれませんので、あくまで参考に。
インストールしたKontaktを正常に起動させる
次は、実際にLinux上でKontaktを起動するまでの手順です。続き ⇒ Kontakt on Linux(LinVstを使って起動する)