REAPERの初期設定2 -マウスコマンド設定-
(2020.10.11執筆)
前回REAPER設定の全般を見ていきました。
今回はマウスコマンドの設定について追っていきます。
マウスコマンド操作を見直す
マウスコマンドの設定は、左クリック、右クリック、ダブルクリック。さらにどの項目にカーソルが存在するかで、ものすごい細かく設定を詰められる。 全て観ると膨大になりそうなので、要所だけ抑えて確認・変更しておく。自分で設定を分かってると使い勝手が劇的に改善されると思う。トラック ⇒ 左ドラッグ + Ctrlで新規MIDIアイテムを挿入
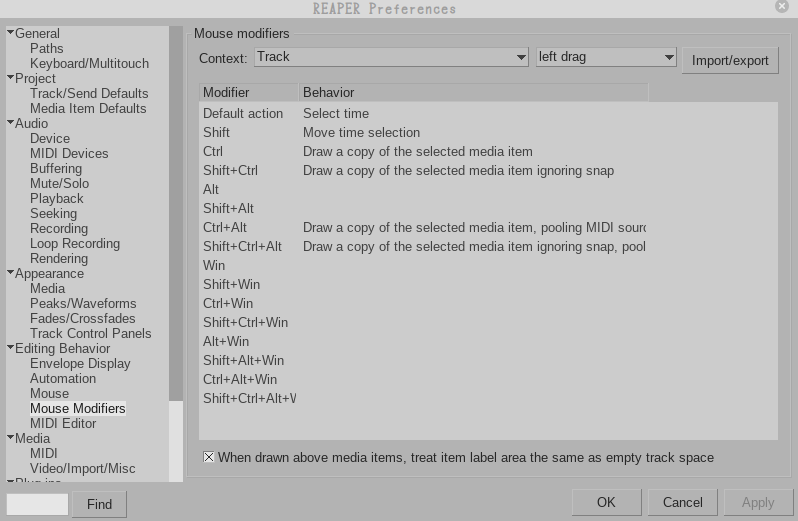
トラックの空白部分で、マウスカーソルを起点にCtrl + 左ドラッグで新しくMIDIアイテムを挿入できるように確認。 この操作を覚えてから、随分とREAPERが使いやすくなりました。
参考 ⇒ 早めにやったほうが楽な設定 - 底辺が楽しむDTM
Mediaアイテム ⇒ 左クリック + Ctrl + Shiftでアイテムを2つに分割する
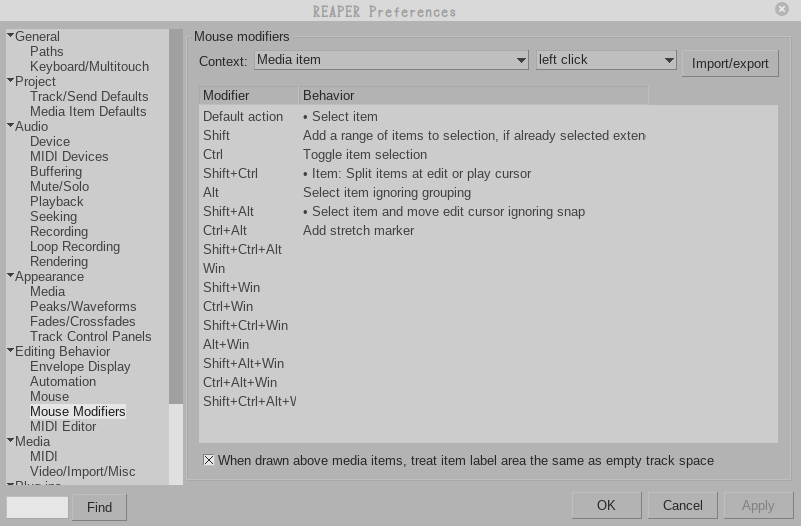
該当箇所の操作を変更したい場所で、ダブルクリックをすると変更メニューが現れます。
アクションリストから下記のコマンドを選択してOKするとハサミ機能が使えるようになります。
【アイテム:編集/再生カーソル位置でアイテムを分割 ▲▼ Item: Split items at edit or play cursor】
Midiノート ⇒ 左クリック + Ctrl + Shiftでアイテムを2つに分割する
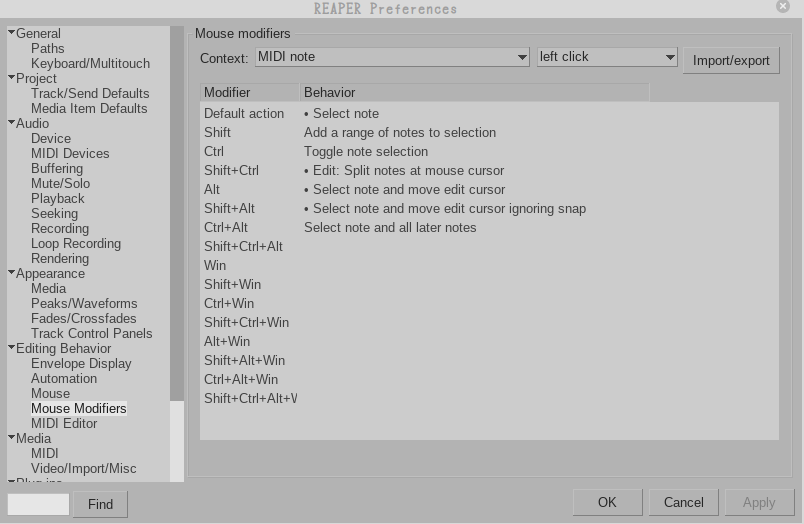
MIDIノートでも同様に。ハサミ機能をマウスコマンドで使えるように設定しておくと楽。
【編集:マウスカーソル位置でノートを分割 ▲▼ Edit: Split notes at mouse cursor】
参考 ⇒ アイテム、MIDIノートを左クリックで分割 - 底辺で楽しむDTM
MIDI CC segment ⇒ 左クリック/ドラッグ + altで曲線グラフに
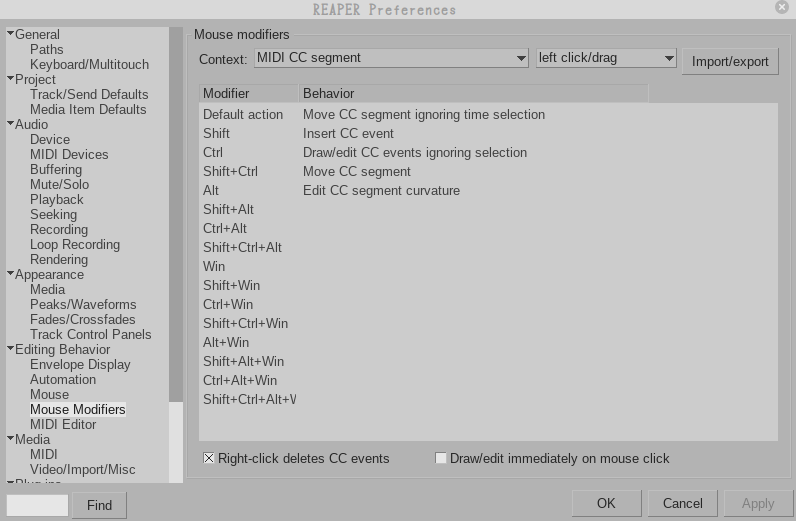
altキー + マウス操作で、MIDI CCに曲線が描けることを確認・または変更します。
MIDI CCイベント ⇒ ダブルクリックで直に値を指定
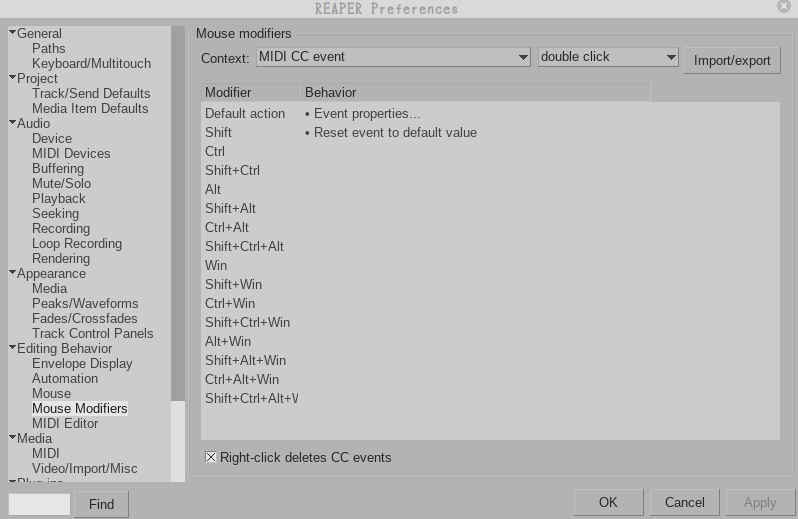
初期設定では通常のダブルクリックで0に戻る。とありますが、
CCイベントのプロパティを開いて直接値を入力できるように変更しました。
参考 ⇒ エンベロープのお勧め設定 - 底辺で楽しむDTM
マウス操作(左クリックとかそういうの)の設定は以上かな。
これだけでも操作感がだいぶ使いやすく変わった感じです。
次はアクションリストから、ショートカットキーの設定を見ていきます。
次 ⇒ アクションリスト(ショートカットキー等)を設定する