androidスマホの初期設定*快適な使い方まとめ
(2022.09.25執筆)
androidは、Googleが開発したシステム上で動くスマートフォンです。
iPhoneと比べて設定に融通がきかない面もありますが、初期状態でもiCloud(メーカー側)で写真データを雁字搦めにされるほどの被害は無いので、およそ初心者向き、機械に苦手意識を持つ方はandroidスマホの方が推奨される。
そしてandroidは外付けでmicroSDカードを使えるのが強み。 ストレージ容量に悩まされることは少ないし、やり方さえ覚えればスマホのデータ移行も専用アプリを使わずに可能。 あと本体価格が安い。これも重要。ただし後述する理由から、フリーSIM対応のスマホを通販で購入することをオススメしてます。
機械に詳しい方は以下の記事も参考になると思います。
⇒ 様々な視点で見るスマホ選び(なんでも研究所)
androidスマホのデメリット
- ユーザーの使用状況の多くをGoogleに把握される
- docomo,au,softbankなどのキャリアアプリが重たい、削除が難しい
- docomo,au,softbankの通信回線の縛りがあり、sim乗り換えに制限が掛かる
- バッテリー交換が難しい機種も在るので、長く使えないケースが在る
androidスマホを携帯shopで購入した場合、常駐するキャリアアプリの多さに悩まされるでしょう。
色んなアプリがホーム画面に並び、何がなんだかよくわからない。
最低限は電話とメール、あとLineとか?だけで良いのに。。。ね?
その余計なアプリの多さ故に、扱いが難しく感じたり、電池消耗が早かったり、反応が鈍い!といったケースにぶつかることもあります。こういったandroid特有の問題を解決するために、ここでスマホを軽快にする設定、工夫を見ていきたいと思います。
androidスマホ改善の設定
- 設定⇒モバイルネットワーク⇒モバイルデータ通信⇒優先ネットワークの設定で接続で「4G」のみとする
- セキュリティ⇒位置情報はOFFを基本とする
- 位置情報の権限をMap使用中のみにする
- スキャンをオフにする
- デバイスを探すをオフにする
- 不必要なアプリをアンインストール(無効にする)
- インターネット閲覧は、広告カットブラウザ「Brave」を使う
- 検索はGoogleだけでなく、DuckDuckGo等を併用する
- +SNS(FacebookやYoutube、Gmail等)はブラウザ経由で開く
- 要らない通知をオフにする
- Appのバックグラウンド更新をオフに
- 解像度の少ないカメラ(OpenCamera等)を普段遣いにする
- 本体設定でGoogleからログアウト
順に詳しく見ていきます(' '*)
0:モバイル通信は4Gのみとする
5G規格の通信というのは、あまりに無駄の多く身体や周辺環境への負担が大きい割に、安定しない。障害物に弱い、かえって遅い。といった欠陥だらけの通信規格となっています。5Gのメリットはほとんど無く、設備による環境汚染、健康被害など長期的なデメリットの方が高くつき、バッテリー寿命にも影響します。5G以降の通信というのは、あまりに酷い時代遅れの産物であることを知らなければなりません。電気的な通信で、設備投資と通信速度のバランスを考えると、ギリギリ許容できる範囲は4Gまでだと判断されます。
そのため、端末の優先ネットワークも4Gのみにして、通信の安定性と心身への負担を少なくできる設定を推奨しています。
設定⇒モバイルネットワーク⇒モバイルデータ通信⇒優先ネットワークの設定で接続を「4G」のみとする
1:位置情報はOFFを基本とする
位置情報機能は常に通信やりとりが続くため、バッテリー消費や電波の影響が強くでます(ユーザーの負担になるという意味で) ONにするのは地図を見て目的地を探す時くらい。それ以外では使うことを推奨しない機能です。 なので普段は、位置情報に関する機能を全てOFFすることを勧めます。位置情報については「設定」⇒「セキュリティ(or 現在地情報)or プライバシー」で変更できます
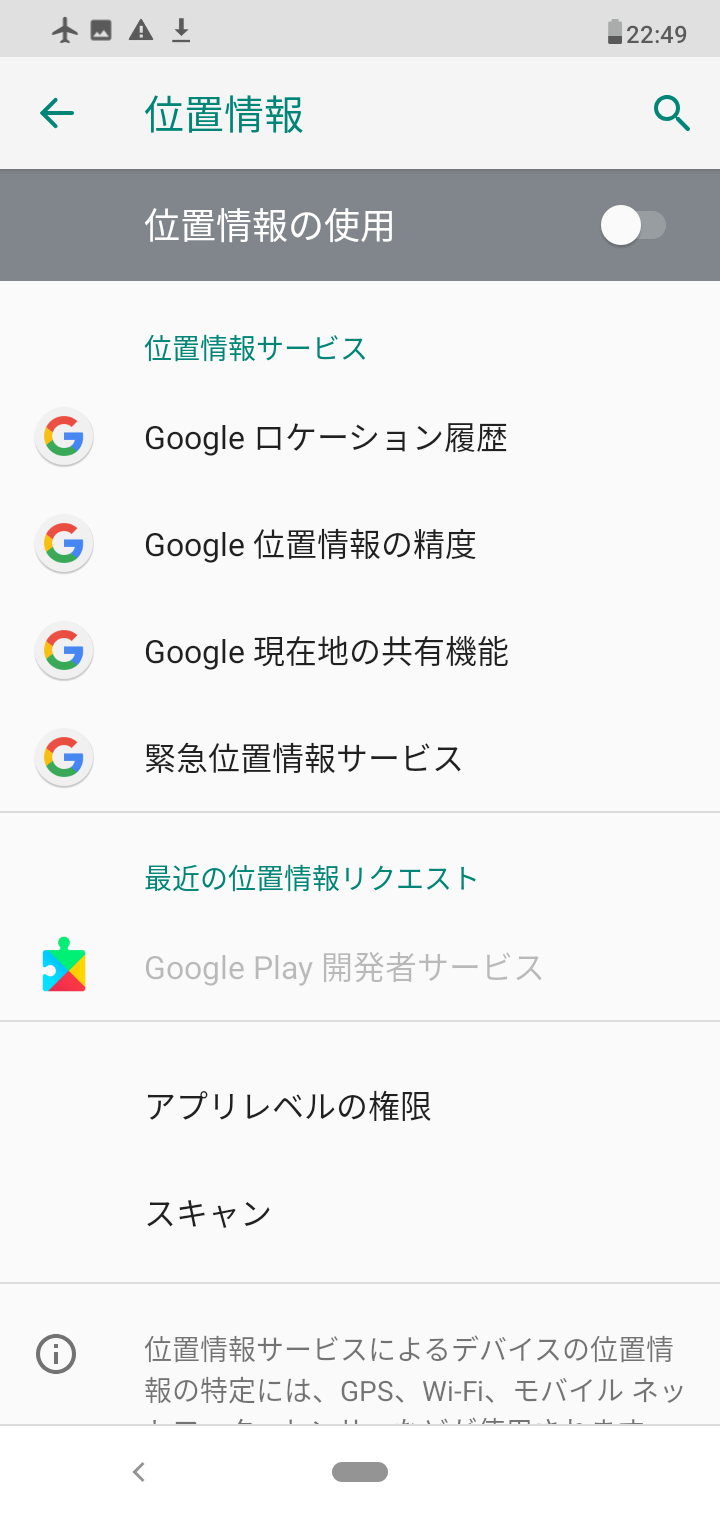
現在地情報を許可するのはMap起動中だけでOK
位置情報の機能は元をOFFにし、またONにしたときでも「アプリレベルの権限」で、位置情報を利用しない設定にできたりするので、ほぼ全てのアプリで「位置情報を許可しない」に設定するといいです。 位置情報が必要なのはマップ使用中のみ、くらいでしょう。Mapアプリだけを「アプリ起動中のみ位置情報を許可」にして、それ以外のアプリを「位置情報は許可しない」にします。大まかには。まぁ画像を見て分かるとおり、行動履歴はGoogleに筒抜けですね。
できる限り位置情報に頼らない方向で生きましょう。
大元の位置情報機能を、普段OFFにしておくのをお忘れなく。
Mapやナビを使うときだけ位置情報をONにして、使い終わったらもう一度OFFにする。
スイッチの使い分けを覚えておくと、普段使いが楽です。
スキャンもOFFにしておく
同様にスキャンという機能が働いてると、WifiやBluetoothをOFFのときも周囲のデバイスを検索する場合があります。これは電波の無駄使いに繋がるので、切っておいたほうが良いです。
(例)設定⇒セキュリティ⇒位置情報⇒スキャン⇒各項目をOFFに
端末管理アプリから「デバイスを探す」をOFFにする
端末管理アプリのデバイスの位置情報を特定するための機能。これも要らないと思われます。なぜなら無くしたスマホを探す手段が、手元にスマホがないと機能しないから。(?)(例)設定⇒セキュリティ⇒端末管理アプリ⇒デバイスを探すをオフにする
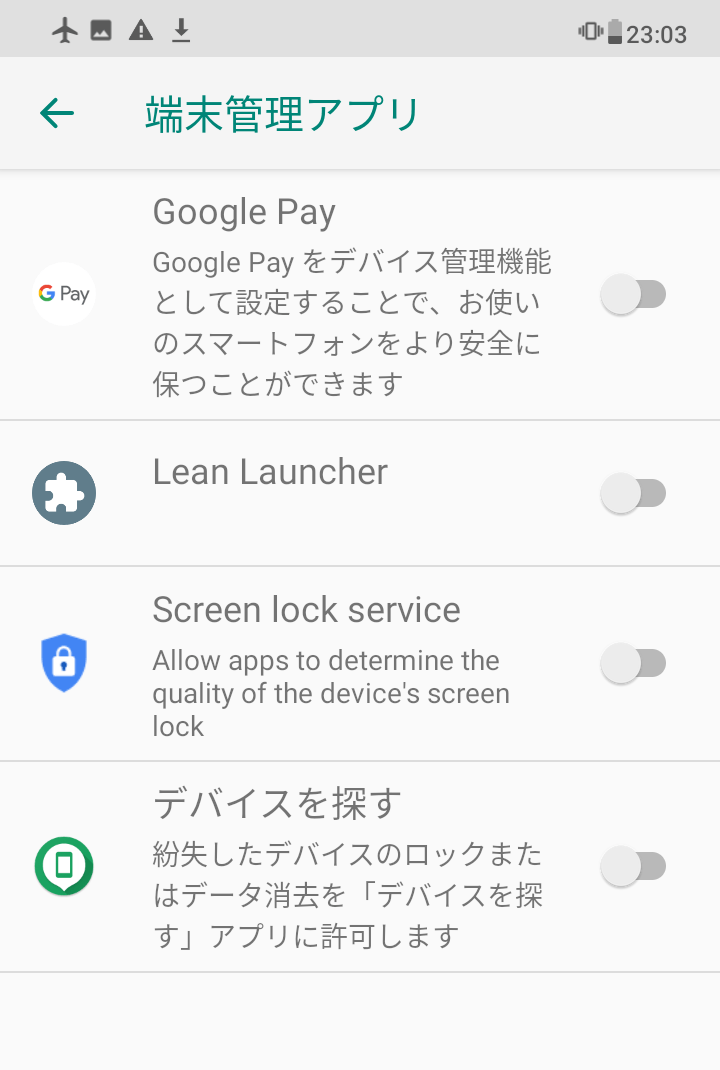
...もう一個別の端末がないと意味もないし、わからない人には使えないのでOFFが確定。使い方が分かっていて必要とする条件下に限り、ONにされるべき機能です。
こういうわからない人にとって、無駄なコストの掛かってる所が多々あります。
2:不必要なアプリをアンインストール(無効にする)
次の重要な設定項目が、要らないアプリのアンインストール(or無効にする)です。docomo,au,softbankなどのキャリアで購入したスマホには、余計なアプリが多く入ってしまっております。
人気のないキャリアの自社サービスアプリ、セキュリティ関連アプリ、My docomo,au,softbankなど。
とりあえず、問題なく、削除!でよろしいです。キャリアのセキュリティアプリには一部問題が確認されてますし。オプション自体を解約することを勧めます。
ついでにYoutube関連アプリも削除を推奨します。
Facebookも、X(Twitter)も、Instagramも、SNSアプリは削除対象です。アカウントとパスワードを控えてれば、後述のブラウザから閲覧できます。他にも確実に使わないであろうアプリは削除してしまいます。
ああ、ついでにGoogleやChrome、Gmail、Googleカレンダー等も削除対象です。さくっとヤッちゃってください。
これらも後述する広告カットブラウザを通じて、全てを機能させることが可能なので。
「Google Play開発者サービス」や「Google Playストア」だけは次のアプリをインストールするのに必要なので、未だ無効化しないでください。
それと「Shimeji」などのキーボードアプリをインストールしていない場合、ATOKやGboardなどの文字入力アプリは必要!!これは間違って削除してしまわないように!
そして「Android System WebView」というアプリは、Line閲覧に必要なこともあります。無効化してLineが見れなくなった場合、再度有効化すれば大丈夫です。
注意点としてはコレくらいでしょうか。。。
3:広告カットブラウザ「Brave」をインストールする
ブラウザ、という言葉は馴染みが薄いでしょうか。 ブラウザとはインターネット上のあらゆるサービス利用やホームページを閲覧するときに使われるアプリ群の総称です。ブラウザアプリの例
- Google製のChromeを始め
- 一昔前のパソコンのInternetExploler(IE)
- Microsoft製だとEdge
- MozillaのFirefox
- DuckDuckGo
- Brave
ブラウザアプリは、この辺りが有名所でしょうか。。
実は上記の項目で削除したアプリ群は、この「ブラウザアプリ」を通じて全て利用可能だったりします。
中でも、2022年現在に最もおすすめなのは、余計な広告表示を無効化できる「Brave」というブラウザアプリです。
Braveのインストール方法
新しくアプリをインストールするには、GooglePlayのアイコンを起動してお目当てのアプリを検索する必要があります。今回は、GooglePlay起動後の虫眼鏡アイコンから「brave」と検索してみてください。
広告カットブラウザのbraveが検索結果にHitすると思います。それをインストールします。
Braveの初期設定
- Newsを非表示にする
- 1日後にタブを閉じる設定(終了時にタブを閉じる)にする
- 診断レポートを送信しないにする
- プライバシーレポートを送信しないにする
- 検索エンジンをGoogleからDuckDuckGoに変更する
ブラウザの扱いが分かれば、スマートフォンは劇的な真価を遂げます。
ともあれ初期設定。設定項目は、余計な表示項目(News等)を削除することと、終了時にタブを閉じる設定、そして「レポートを送信しない」にするくらいでしょうか。
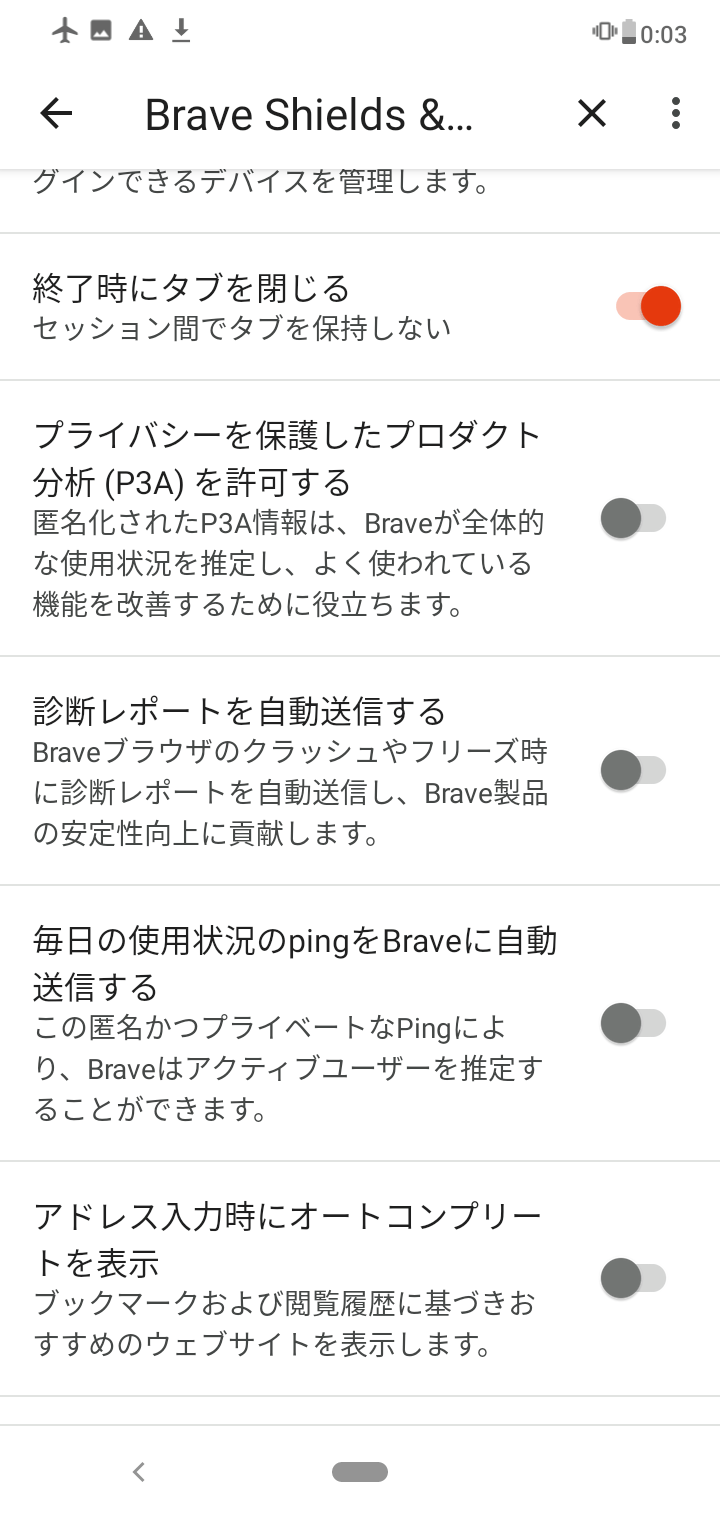
ああ、それと検索エンジンをGoogleではなくDuckDuckGoに変更することですね。
まぁ、だいたいどのブラウザを使うにも共通する設定項目です。
なぜGoogleが非推奨かって?
検索結果に広告が多すぎるからですね、誤操作を招きかねないんですよ。
検索の質も安定して、広告の少ない検索エンジン「DuckDuckGo」をデフォルトの検索に推奨しておきます。
ブラウザ(Brave)の活用の方法
Braveの初期設定が終わったら、さっそくブラウザアプリの真価を試してみましょう。Braveを立ち上げて、試しに検索バーでYoutubeと検索してみます。
検索結果にYouTubeのリンクが出てきました。この青文字リンク「YouTube」を押します。
するとこのように、Brave上でYouTubeを開くことが出来ます。
元々あったYouTubeアプリを通じて閲覧するよりも広告が少なく、サクサク動くはずです。
「Brave」を介することで、広告分の余計なデータを節約し、情報の中身を本来のスピードで表示できる。
Youtube等の専用アプリは、全く必要ないことが分かると思います。
表示したページを、次回ワンタッチで開けるようにする
表示したページは、メニューから「ブックマークに追加」や「ホーム画面に追加」することで、次からショートカットが可能になります。試しにYouTubeページを表示した状態で、三個点のメニューから「ホーム画面に追加」を選んでみてください。
画面の指示に従って進むと、ホーム画面にYouTubeのショートカットアイコンが現れると思います。 まさにアプリのようです。しかもBrave経由の広告カット機能がそのまま引き継がれます!
このようにしてスマホのホーム画面に、自分でよく使うページやサービスを登録していくのです。
アプリやデータ容量を節約しつつ、スマホの様々な機能をブラウザ(Brave)のみで利用できちゃうのです。
Gmail、Facebook、Instagram、Yahoo!などもブラウザ経由で開く
Gmailもブラウザ(Brave)経由で見れるんですよ〜。 Braveを立ち上げたら、検索バーに「Gmail」と入力して検索! すると、検索結果にGmailのリンクが表示されるので、それを押してログイン画面に入りましょう。Googleに登録したメールアドレスとパスワードを入力してログインすると。はい、なんとブラウザ上でGメールの受信を確認できるようになります。 そこまでいったら、Braveの三個点のメニューから「ホーム画面に追加」してみてください。
この利点は、本体のメール受信待機状態が常時でなくなること。アプリだとず〜っと受信待機状態になり、バッテリーの消費がかさむのですが、ブラウザ経由の場合はメール受信ページを開いたときしか新規メールの確認を行いません。
Gmailをアカウント登録用のアドレスとして利用してる場合、どうでもいいお知らせも多くなるが、この手順を踏めば余計な通知に悩まされることは少なくなります。
同様に、FacebookやInstagram、Twitter、Yahoo!メール、Amazon、楽天市場、ヤフオク、メルカリ、My docomo,au,softbankなども。各アプリをアンインストールした状態でも、ブラウザ(Brave)経由で問題なく立ち上げることが出来ます。この手順で必要なものをホーム画面に追加しておけば良いでしょう。
なお、FacebookとInstagramなどは「Brave内の設定」で「外部アプリに切り替える通知をブロック」しておかないとブラウザ経由で表示されない点に注意が必要です。
ブラウザのブックマーク機能を活用する
例えばYoutubeの気になる動画や、メルカリAmazon等で気になる商品を見つけた場合。ブックマーク機能を使って一覧に残すことが出来ます。後で確認したいページを表示した状態で、三個点のメニューから「ブックマークに追加」してみてください。後で読み返す時、三個点のメニューから「ブックマーク」を選び、追加したページを素早く表示できるようになります。 名前のとおり「本のしおり」のようなもの。ブックマーク。ページ閲覧まで2タッチ掛かりますが、ホーム画面の場所を取らないことが強みです。
4:要らない通知をOFFにする
要らんお知らせは受取拒否できますよ。バッテリー節約。とりま、主要ブラウザ(Brave)からの通知は真っ先に切りましょうか。
(例)
設定⇒アプリと通知⇒アプリの通知設定
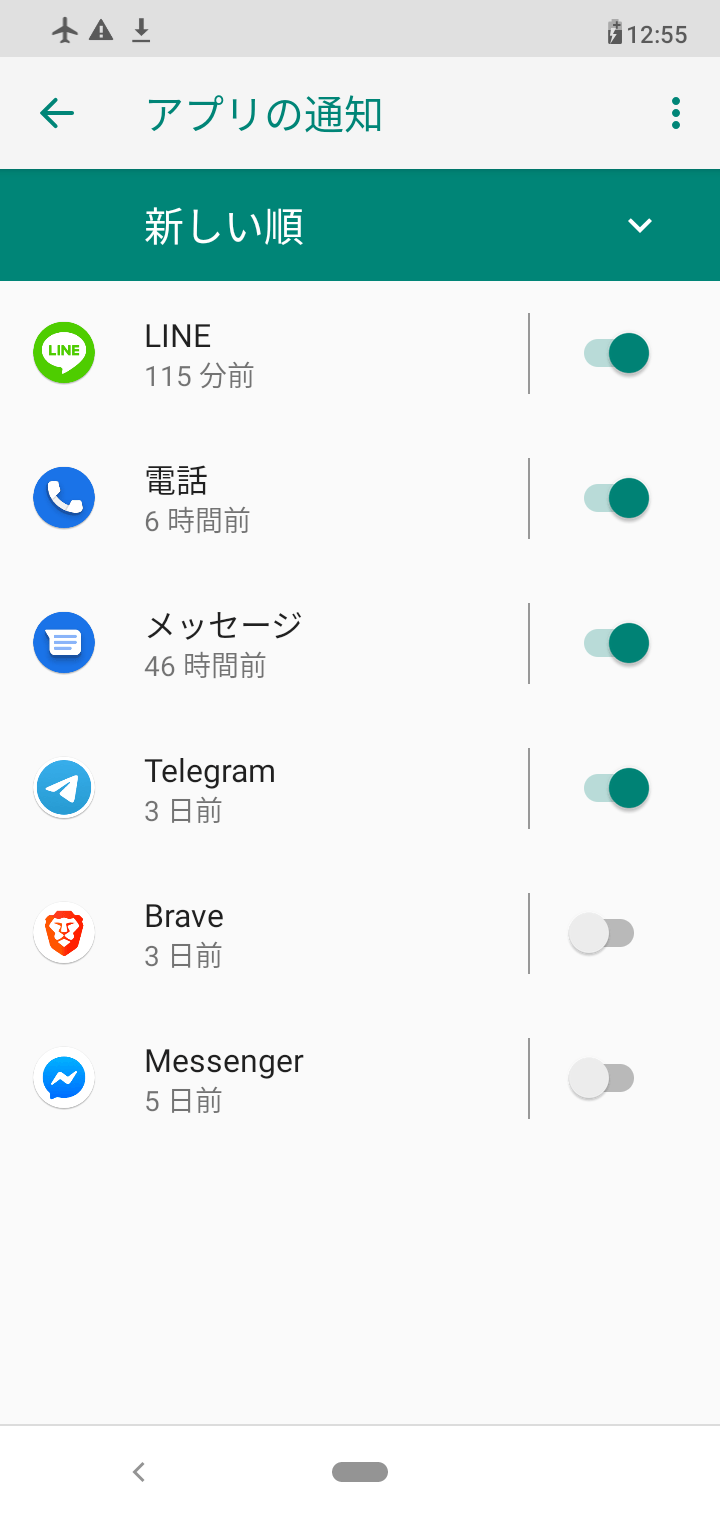
通知が必要なのは、電話やメッセージの着信とLINEくらいでしょう。
それ以外のアプリは通知オフで決行。よきよき。
Appのバックグラウンド更新をOFFにする
アプリの自動更新をオフにする。アプリって、たくさん入れれば入れるほど端末の動作が重たくなってしまいますが、この自動更新も負担です。 現在インストールされてるアプリのversionで問題ないことを確認できたら、自動更新をOFFにしてOK。「ホーム画面」⇒「GooglePlay」⇒メニュー⇒「設定」から、自動更新の項目をOFFに切り替えできます
本体設定でGoogleからログアウト
これらの操作を終えて、一通り必要なアプリをインストールし終えたら、最後にGoogleアカウントからログアウトしてしまいます。アカウントIDと端末の紐付けが外れることで、無駄なデータシェアリングの防止に繋がるのと、情報漏れが多少は防げる程度の効能。
Androidに関しては、本体設定でGoogleアカウントからログアウトした状態で使う方が、ちっとは健全な状態を維持できます。
設定⇒アカウント⇒Google⇒アカウントを削除
ログアウト前後の差は、素手で持って分かるレベル。電磁波からくる痺れの強さ。まるで違うので。
やれやれ。
本体のGoogleアカウント依存からの脱却。
GooglePlayで新しいアプリを入れるときだけログインして、通常はログアウト状態を保つ。
ブラウザ(Brave)上でGmail等を使う分は未だ大丈夫である。
同様にGoogleMapもブラウザ(Brave)経由で使うと良い。