iPhoneの初期設定*電磁波対策まとめ
(2021.08.31執筆、2023.09.19更新)
日本国内ではiPhoneの方、多いですよね。バッテリー交換ができたり長く使えたりが嬉しい端末。その分、高額だったりアップル独自の仕様(制限)に悩まされたり、一長一短。
デフォルトの設定上、そのままだと通信容量(電磁波)が無駄に発生し、家計と心身によろしくないため自分で設定を見直すことが必要なスマホです。以下のチェックリストは優先度の高い順から記載しています。
iPhoneを使いやすくする初期設定
- モバイル通信⇒ データローミングを「4Gのみ」、「省データモード」にする
- iCloud依存を無くす⇒ 特に写真・動画はローカルストレージに保存
- 解像度の少ないカメラ(StrageCameraHD)を普段遣いにする
- 位置情報の設定はOFFを基本とする
- プライバシー⇒ 位置情報サービス⇒ 各項目群をOFFに
- iPhoneを探すをオフにする
- プライバシー⇒ トラッキングの要求⇒ 全ての項目をOFFに
- プライバシー⇒ 解析データ⇒ iphone解析データの共有をOFFに
- モバイルデータ通信の設定
- モバイルデータ通信は4Gのみの接続にする(iPhone12以降のみ)
- モバイルデータ通信は、それが必要なアプリのみ有効にする
- アプリの整理など
- 必要ないアプリを削除する
- +SNS(InstagramやTwitter等)はSafariやBrave経由で開く設定にもできる
- インターネット閲覧は、広告カットブラウザ「Brave」等を使う
- 検索はGoogleだけでなく、DuckDuckGoを併用する
- App(アプリ)のバックグラウンド更新をオフ(或いは最低限)に
- 余計な通知をオフにする
- Siri(音声入力)をオフに
- AirDrop、Handoff、をオフに
- iOSの自動更新をオフに
- AppleIDからサインアウト
順に詳しく見ていきます(' '*)
1:iCloud依存を無くす ⇒ ローカルストレージにデータ保管
まず真っ先にiCloudの設定を見直さなければなりません。そもそもiCloudの仕組みをよく分かってない人が多い。これはiPhone上にある個人データを、ネット上に自動バックアップする機能です。5GBまで無料。 購入時は全ての項目がON(勝手に転送される)状態なので、例えば写真など撮影する度に自動的に画像データがインターネットの向こう側へ送られてしまう状態です。
iPhoneのデータで、最も容量を占めるのが「写真」と「動画」。毎回iCloud保存のために大容量の送受信を繰り返すと、iPhone端末にも通信コストにも本人にも負担が大きく伸し掛かります。
なので基本的には、iCloud上でのデータ保管は止めて(特に写真)、端末内でのデータ管理を心がけるべきです。すると写真だけでiCloudストレージを圧迫することは無くなり、断然使いやすくなります。
iCloudの写真同期をオフにする
もしiPhoneのストレージに余裕があってiCloudの写真の容量を賄えるのであれば、設定⇒自分の名前⇒iCloud⇒写真⇒オリジナルを保存(iPhone内のストレージを最適化ではない方)を選ぶことで、iCloudとの連携を切り離しても写真が消えずに済むようになります。iCloudの利用については「設定」⇒「名前」の欄をタップ⇒「iCloud」、でそれぞれ変更できます
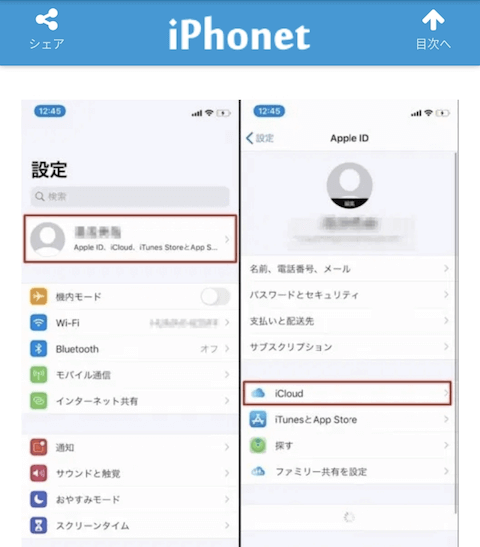
参考 ⇒ iPhoneのiCloud同期を解除する方法(iPhonetさんより)
iPhoneの写真や動画データをオリジナルで保存できたら、iCloudの写真をオフにできる。このiCloud写真項目をOFFにするだけで断然パフォーマンスがよくなる。 その他の項目についても、iCloudとの同期は最低限に厳選して絞ることをオススメします。理想は全く使わないことです。
これで通信コストやストレージの大幅な削減になり、容量管理もやりやすくなるはずです。
iCloudのその他の項目も同期オフにする
Facebookやメッセンジャー、Instagram、Twitterなどは、SNS側がデータを保管してるので、iCloud同期の必要性は皆無です。Apple純正アプリの同期については、注意が必要です。
例えばメモなどは、途中で同期を解除できない(解除すると内容が消えてしまう)と言う罠。 初期状態だと同期解除できないまま、メモの中身をメーカー側に閲覧されるリスクが在るわけですね。。 メモの内容は、AppStoreから他のメモ帳アプリをダウンロードして、内容をコピーした後にiCloud同期を解除するしか無い。
連絡先や、Safariやカレンダー等は、同期をオフにするときに内容をiPhone内に残すことが出来ます。 なぜメモだけ??? という所に、不思議な意図を感じられるものです。Apple社の方針。
iCloudの各項目は、できるだけ同期をオフにすることを推奨します。
iCloud内の写真データを削除して、プランをダウングレードする
端末とかUSBに必要なデータをバックアップできたなら、iCloud内のデータは削除して問題ない。 iCloud⇒ストレージを管理⇒各アプリから、データの削除等ができます。これで消した分は、ストレージプランのダウングレードが出来る(月々の出費を落とせる)ので、忘れないようにダウングレードしましょう。iCloudのストレージ50GB以内で100円ちょい、5GB以内で無料のプランにできます写真や動画のバックアップについて
なお、iCloudと連携を切った場合、(大切な)写真のバックアップは自分で行う必要が有ります。 ...もし昔のパソコンがあればiPhoneをUSB接続すれば個別に写真のコピー(バックアップ)ができましたが、今のOSは、特にMacはiCloudを強制する作りになっており、個別に写真をコピーすることが難しくなりました。なので写真のバックアップはiPhone用のUSBを使うのが良いと思います。iPhone用USBメモリの例

⇒LUV-Share...iPhone・iPad対応・USBメモリ 128GB
LUV-ShareアプリのUSBメモリ。iPhoneだけじゃなくiPad、androidやPCなど色んな端末に対応するUSB。
128GBの容量に価格、使いやすさがバランスとれてて、おすすめ。
iPhoneに差し込むと、USB付属の専用アプリ「LUV-Share」をインストールするよう指示が出ると思うので、そのアプリを使ってデータの移動を行います。 写真用フォルダを作って、年フォルダ、月毎のフォルダと階層を作り、写真のモーメントで1月毎にコピーする手順がスムーズです。
USBにデータが移動できたら、iCloud上から写真等のデータを削除しても大丈夫。
端末もそうですが、とにかく写真や動画はiCloud上から抹消すること。残り容量がガラ空きになるはずです。
写真はUSBで管理する癖をつければ、iPhoneに余裕が生まれてパフォーマンスが向上します。
ここまで下準備ができたら、iCloudから写真との連携を切り離すことが出来ます。
...これは効果が抜群の対策ですが、スマホの扱いに慣れてない方には敷居が高いので、まぁ出来る範囲で大丈夫です。それより次のカメラが重要です。
2:解像度の少ないカメラ(StageCameraHD)を使う
ではカメラアプリの見直しについて。最初から入ってるiPhoneの標準カメラ(アプリ)は、解像度が高すぎる。アレは4Kとか大画面TVで表示する用。スマホの画面の何十倍…
解像度が無駄に高すぎる事は、それだけ盛大にストレージ容量・写真投稿時の通信コストを圧迫します。これにiCloudまでONになってたら目も宛てられない。無駄が恐ろしすぎる。
初期(莫大な解像度)のカメラを使う必要があるのは、それこそプロのカメラマンの本番撮影用か、写真の印刷を想定するときのみです。SNS投稿とか、写真をスマホやノートPCで閲覧する程度なら、解像度は1920*1080サイズで充分すぎるほどに事足ります。が、iPhone標準のカメラはあろうことか、デタラメに高い解像度設定から抜け出せない仕様だ。
まぁ大画面ですら誤魔化しの効かない画質の良さは、カメラが収集する個人情報の精度を高めたり、デバイスを通じて監視させるには最適です。iCloudで情報筒抜け。莫大な通信量、サーバー管理コストはユーザーに押し付ければ問題ないわけです。ユーザーにはデメリットの方が高く付きます。
ということで、普段遣いのカメラアプリを変えます。AppStoreから別のカメラ(StageCameraHD)を入手してください。iCloud設定に継ぐ最優先事項です。
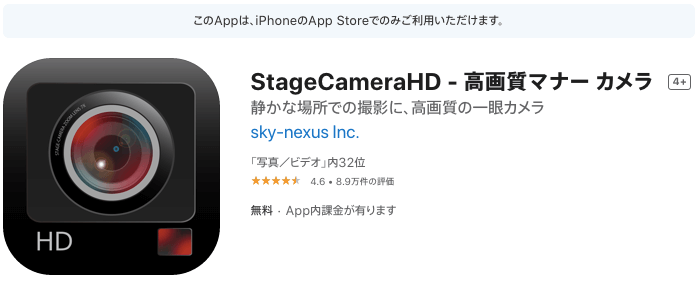
⇒ StageCameraHD 詳細
アプリは新しくAppStoreを起動してから入手してください。
無事にStageCameraHDを入手したら、StageCameraHDアプリ起動時に左上の数字をタップしてカメラ解像度を変えることができます。(例:3264⇒1280)
写真のデータ容量がこの設定で、標準カメラと比べて1/6から1/10くらいのサイズに、驚くほど激減します。つまりそれだけiCloudへの通信コスト、容量の圧迫を減らせるわけです。
撮影5回に1回広告入りますが、機内モードかモバイルデータ通信無効(アプリ毎に設定)で撮影すれば非表示にできる。
必要に応じて標準カメラ(本番or印刷想定用)とStageCameraHD(普段遣い用)を、使いこなしてみてください。
参考 ⇒ iPhoneカメラの解像度を変更する方法
3:位置情報はOFFを基本とする
位置情報は、常に電波での通信やりとりが続くため影響が強くでます(ユーザーの負担になるという意味で) ONにするのは地図を見て目的地を探す時くらい。それ以外では使うことを推奨しない機能です。 なので普段は、位置情報に関する機能を全てOFFすることを勧めます。位置情報については「設定」⇒「プライバシー」⇒「位置情報」で変更できます
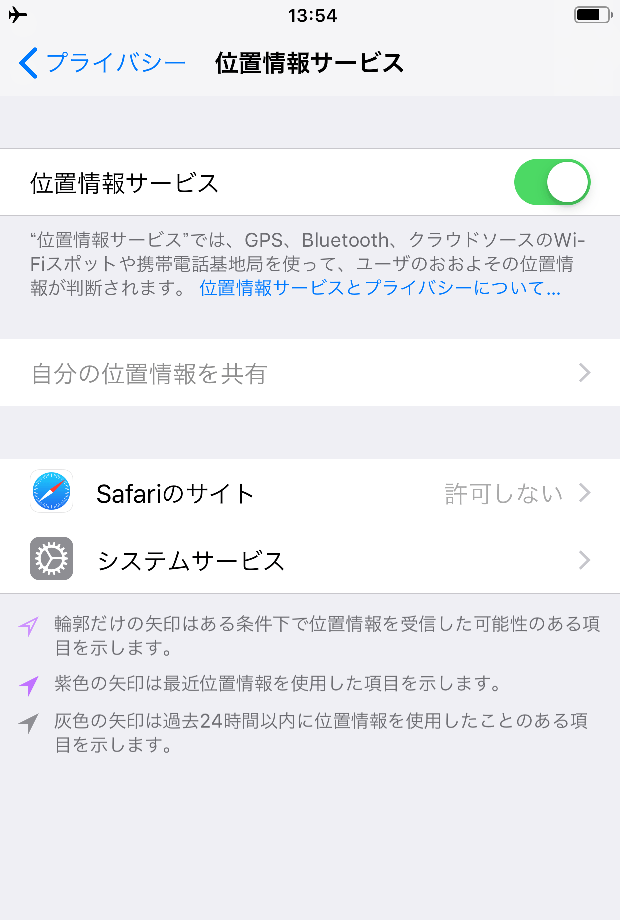
位置情報の機能は元をOFFにし、またONにしたときでもアプリ毎に位置情報を利用しない設定にできたりするので、ほぼ全てのアプリで「使わない」を基本にするといいです。必要なのはマップを起動するときくらいでしょう。Mapは「アプリ起動中のみ許可」にして、それ以外を許可しないにします。大まかには。
システムサービスの「位置情報サービス」のリストをオフにする
特に「プライバシー」⇒「位置情報」⇒「システムサービス」の項目、一度は確認しなければね。iOS15以降ともなれば、とんでもない数の項目が列挙されてる。全てOFFでいい。
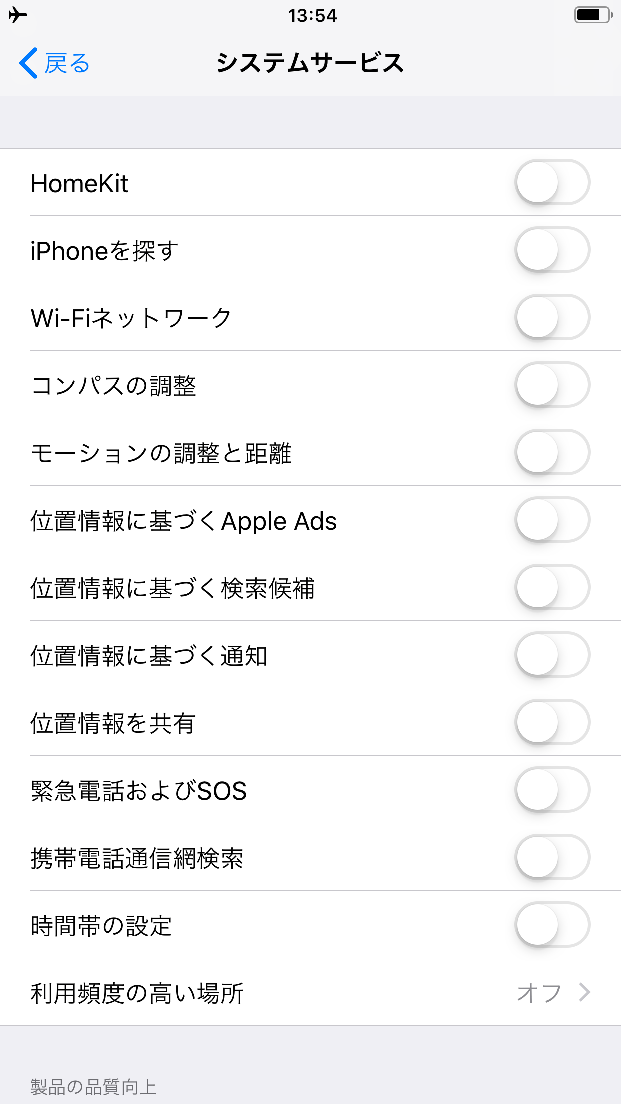
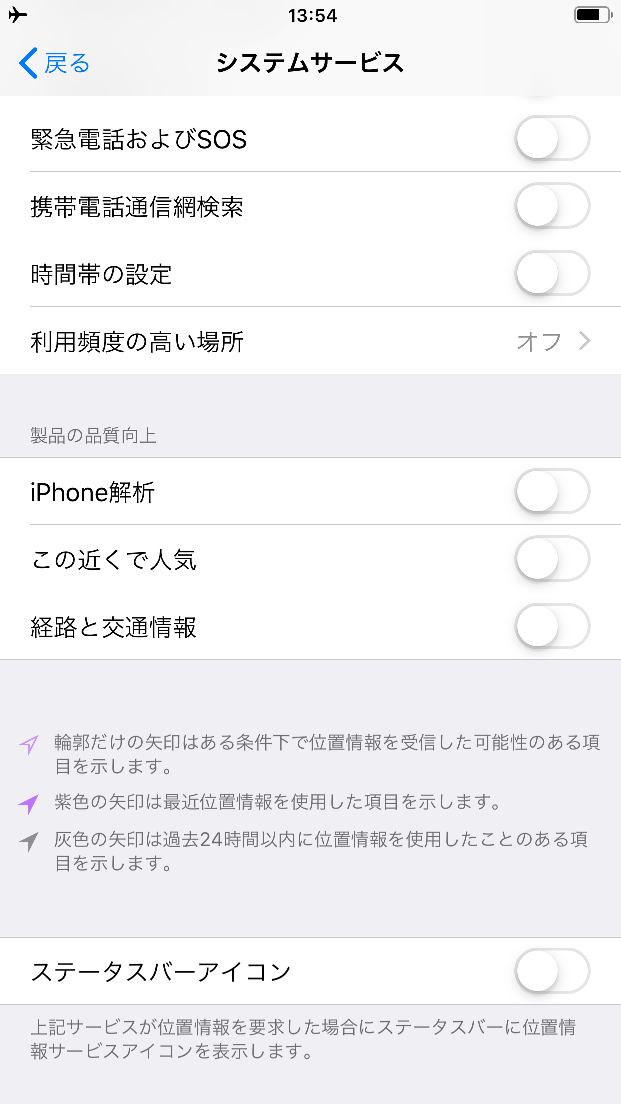
設定が完了したら、位置情報は基本をOFFで
この状態でOK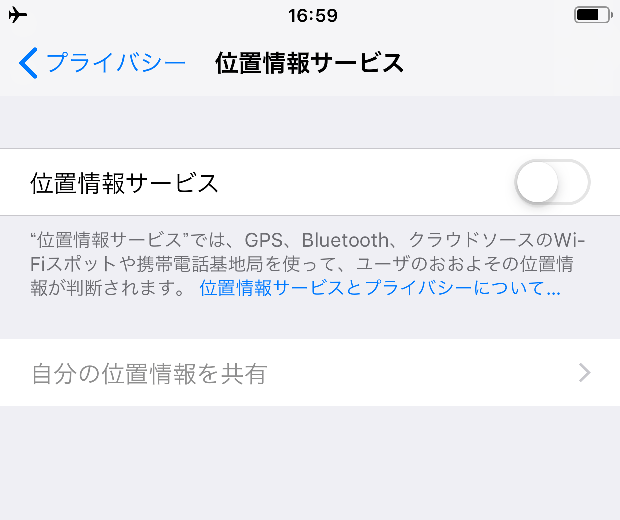
iPhoneを「探す」をオフにする
関連して、アップル製品にはこの端末を「探す」機能がついてきます。これは万一iPhoneを失くしたときに、自分のMacやiPadなどから場所を特定できるものですが、悪用されると他のデバイスから自分の居場所を特定される危険性を持ちます。それが無くとも位置情報の送受信は負担が大きいので「オフ」にしておきたい。失くす、、、ってよっぽどなので。失くした経験が付きまとう人で無い限り、探す機能は切って問題ない。OFFで
iPhoneの「設定」⇒「名前」の欄をタップ⇒「探す」でONとOFFを変更できます
4:不必要なアプリを削除する
ホーム画面でアプリのアイコンを長押ししてると、ブルブル震えだします。このときアイコンの×印を押すことで、アプリのアンインストール(削除)ができます。「株価」とか、要らんでしょ? 他にも全く使わない「Watch」とかコレ何??みたいなアイコンが沢山在ると思うんですよ。そういうの、とりあえずアンインストールして問題ないでしょう。
連絡先とか、メッセージとか、メールとか、Safariとか。電話とか。 最低限必要なものを除いて、「使わない」と判断したものはとりあえずアンインストールしてみると良いと思います。 だーーーいぶ画面がスッキリして軽くなる。すばらしいiPhoneとなるでしょう。
「設定」⇒「モバイルデータ通信」の画面で、通信の不必要なアプリのスイッチを切る
それと、オンライン接続が必要なアプリ「Safari」などのネットブラウザや「Line」「メッセージ」など外部の情報とやりとりする(モバイルデータ通信)が必要なアプリって限られると思うんですよね。
特にカメラや写真、メモ、ボイスレコーダーなどの機能はiPhone内で完結する、データ通信の必要は皆無。また「電話」もデータ通信は使わないのでオフにしても繋がります。
その他のよく分からんアプリの大部分も、データ通信の必要性は薄いであろうことが伺えます。
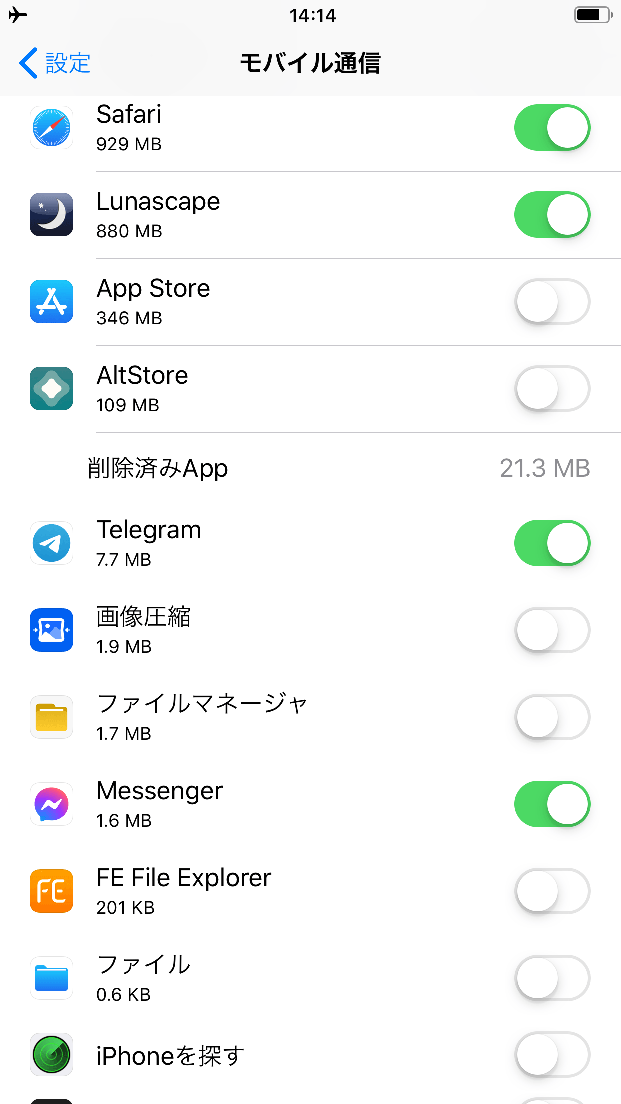
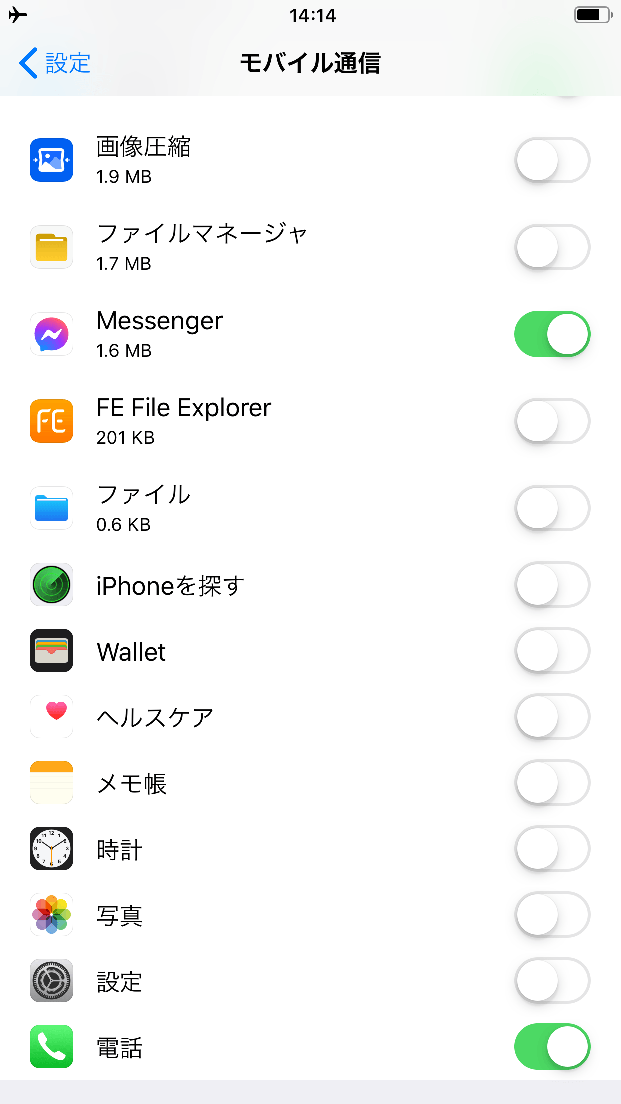
一例として画像のアプリは、データ通信のスイッチをオフにできる
多少はデータ通信の無駄が省かれ、契約容量内できちんと自分の使いたい用途に使うことが出来ます。これでサードパーティ製のアプリ広告もシャットアウト可能です。
Instagram, Facebook, TwitterなどのSNSはブラウザ経由でも使える
SNSアプリやYoutubeは、アプリではなく「Safari」などのブラウザ経由で使うと、わざわざ更新したりアプリ権限で余計な情報を渡したりが無くなるのでおすすめです。特にSNSは、ブラウザ経由でないと退会やアカウント削除が出来ない場合があります。ブラウザ経由で閲覧できると、まずYoutubeアプリは削除して問題なくなる。特にYoutubeはブラウザでの閲覧を推奨。
通常ブラウザを「Brave」≒(広告カット機能付き)に変更する
インターネット閲覧時には、ブラウザと呼ばれるアプリ...通常「Safari」が使われます。これも良いのですが、余計な広告が表示されてしまう点で、データを無駄に消費しがちです。
これを広告カットブラウザ「Brave」を新しくインストールしてデフォルトブラウザに設定することで、表示が早くなり、ネット閲覧がより快適になります。Youtube動画をBraveブラウザを通じて観ると、その恩恵が実感できると思います。
古い機種でBraveがインストールできない場合、「Lunascape」もオススメです。
いずれも「AppStore」からインストールできます。
Braveブラウザは、YouTube動画を見たりオフライン保存するのに最適なアプリなので、YouTubeアプリは削除してBrave経由で閲覧することを勧めます。
なお、ブラウザは設定で「タブを1日後に閉じる」ような感じに切り替えておくことを推奨します。
閲覧ページが溜まりませんので。より重くなりづらい。
検索はGoogleだけでなく、DuckDuckGoを併用する
情報検索の際、近年のGoogle検索は広告の多さが目立ち、不慣れな方にとって操作が難しくなってきました。さらに2021〜2022年度の非常事態に関する事柄には、Googleの情報操作によって意図的に誤った情報がトップに表示され、日本の一般市民を混乱に陥れる状態となりました。
ひとつのサービスに全国のユーザーが一極集中すると、その企業が犯罪組織に買収されたときの危険度が高まる点に注意が必要です。
このことから現在、GoogleだけでなくDuckDuckGoでのインターネット検索と併用することを推奨。
各々こういった「単一」に依存しない心構えが後々のリスク分散に役立つと思われます。
DuckDuckGoはブラウザ設定の「検索」タブでも、デフォルト検索エンジンとして切り替えることが出来ます。
Appのバックグラウンド更新をOFFにする
アプリの自動更新をオフにする。アプリって、たくさん入れれば入れるほど端末の動作が重たくなってしまいますが、この自動更新は特に負担です。 常にアプリ毎に新しいバージョンのチェックを行うのは、よっぽど愛用するアプリでない限り無駄が多すぎる。その為、使わないアプリは即刻削除することを推奨しますが、特に現在インストールされてるアプリのversionで問題ないものは自動更新をOFFにしてしまいましょう。
iPhoneの「設定」⇒「一般」⇒「Appのバックグラウンド更新」の画面で、自動更新をOFFに切り替えできます
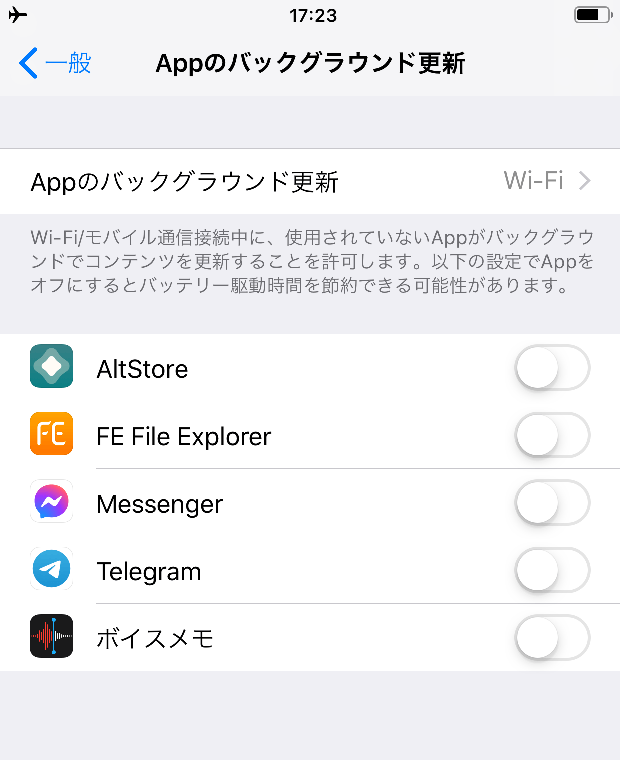
それぞれのアプリ毎に自動更新するかどうかの設定もできますし、完全にOFFにすることもできます。使いやすいように。
5:設定⇒通知で、要らないお知らせをオフに
通知、これもまたiPhoneの待機電力を消耗する要因です。電話の着信やメッセージ、Line等の必要なものを除いて、余計なお知らせはオフにしておきます。
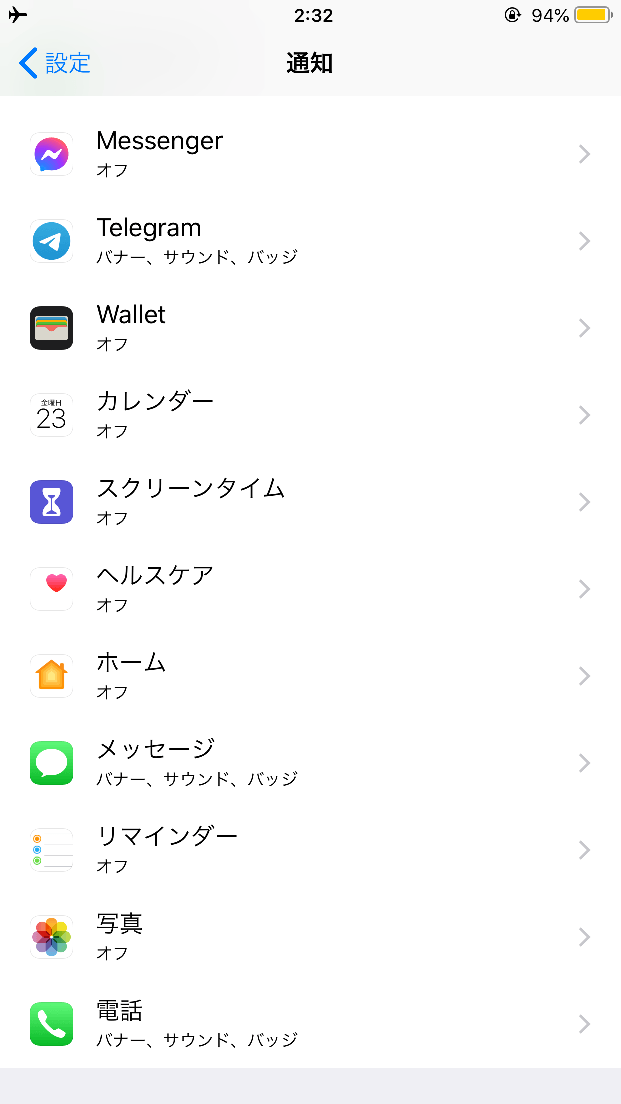
迷惑メールが来る度に通知が来ては、心が休まらないものでしょう。
本当に、通知は、必要なものだけ厳選して、後はシャットアウトすべし。
6:設定⇒[Siriと検索(音声入力)]をoffに
音声入力待機状態っていうのも中々。日常会話筒抜け。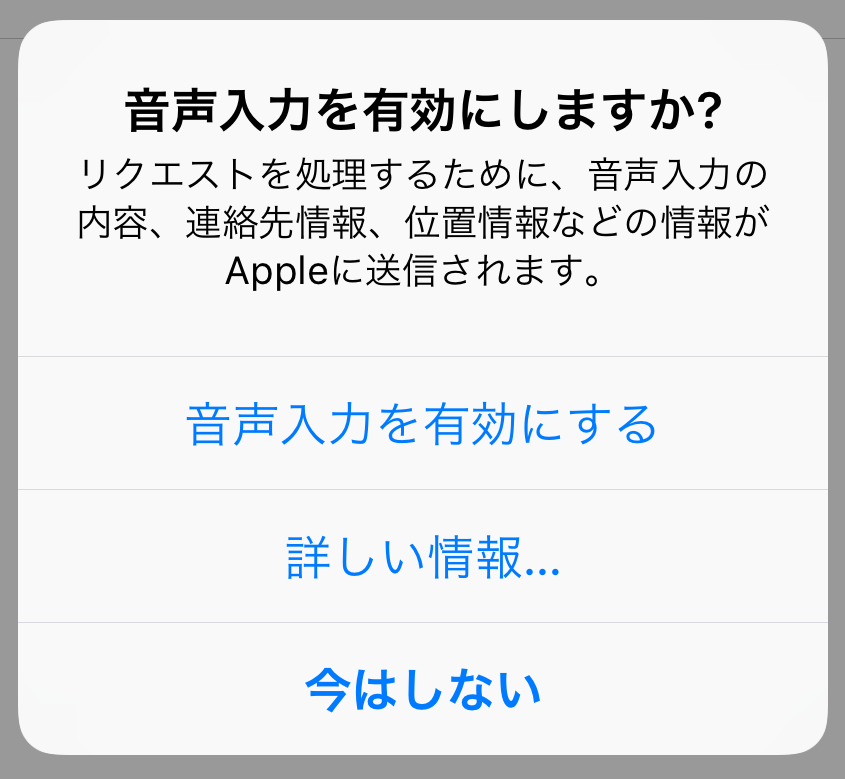
これはバッテリーの消費が早いだけでなく、盗聴もやろうと思えば出来てしまえるということですね。
音声入力とか要らんから、スイッチ切っておきますよ。
iPhoneの「設定」⇒「Siriと検索」画面で、各項目をOFFに
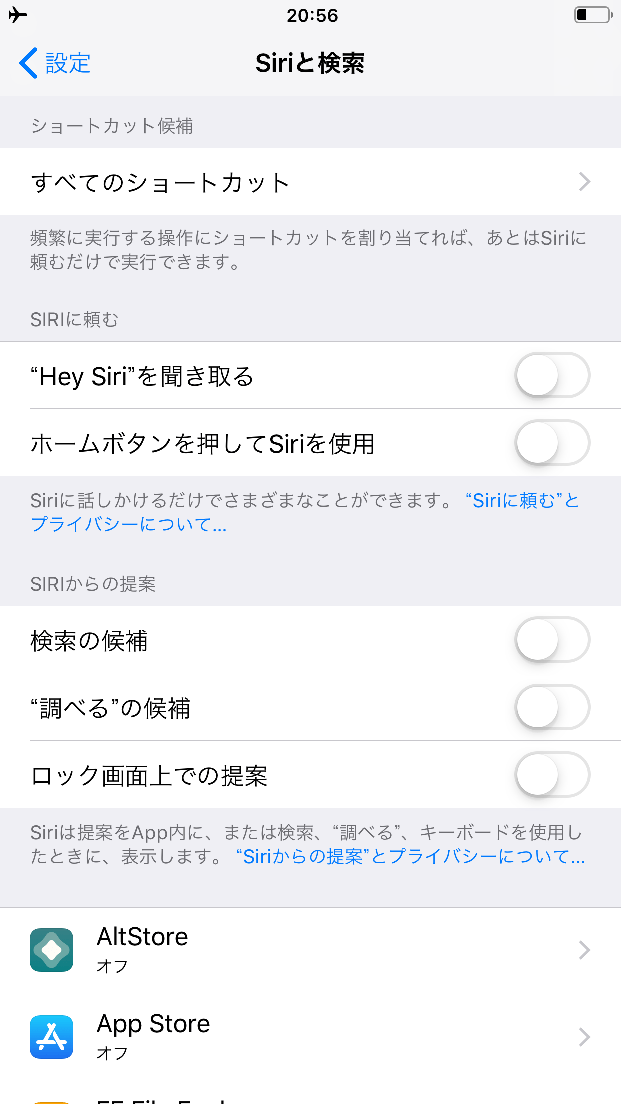
最新のiOSだと、これの他にも「設定」⇒「アクセシビリティ」⇒サイドボタン(ホームボタン)でSiriを起動とか出てるので、そこもOFFにしておく。
8:設定⇒一般⇒AirDrop、HandoffをOFFに
端末間でデータのやり取りするときの機能。常時は要らないものです。余計な待機電波はカットすべきなので使わない時はOFF(受信しない)を推奨。
9:iOSの自動アップデートを無効にする
iOSは近年iCloudでユーザーを雁字搦めにするようなえげつないアップデートを繰り返しております。特にコロナ以降は、個人情報を不必要なまでに収集し、写真はおろか、瞳だけでの個人識別、詳細な位置情報や感染状況(ワクチン含む)までを一元管理するような機能など。デジタル監視社会の推進が露骨になってきている。しかもユーザーのデータ通信を無駄に使ってね。
自動アップデートをONにしてたら、今後碌なことにならないのを警告しておきます。
以降のAppleの動向には警戒すべき、この時点でOFFを推奨です。バージョンを下げることは面倒な手順を踏まない限り不可能なので。
iPhoneの「設定」⇒「一般」⇒「ソフトウェアアップデート」の画面で、OFF(ダウンロードしない)にできます
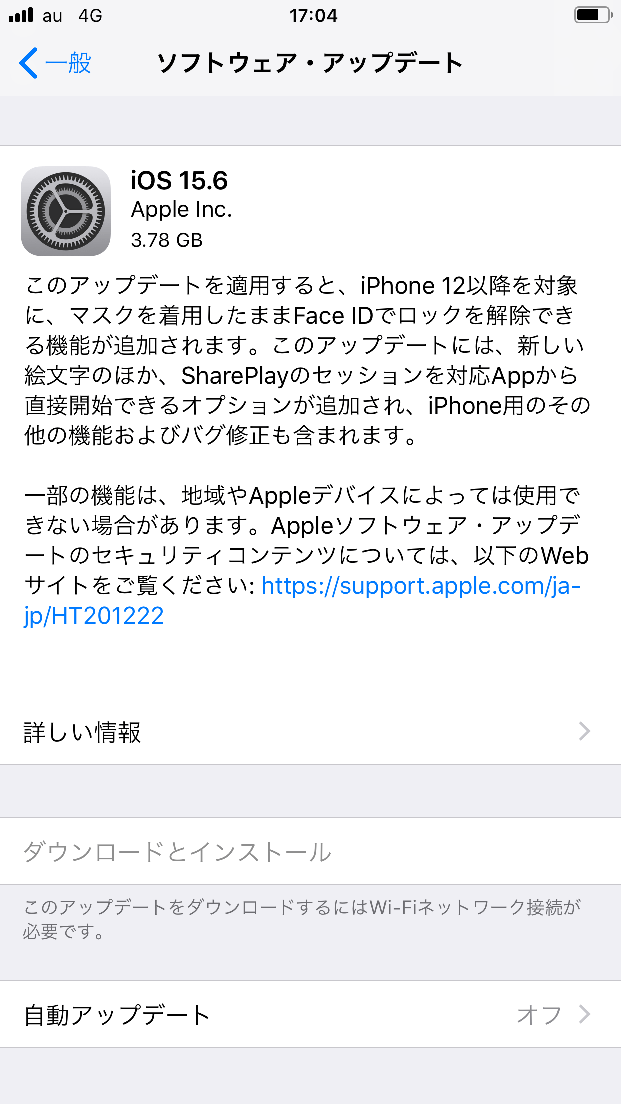
2022年8月現在、iPhoneX未満ならiOS11~12.4.0が最もおすすめで、対応アプリを広げるには次点で13.1, 13.2, 13.3, 13.4。
現時点の最新版はiOS15.6で、古いiOSに比べてややバッテリーの消耗が早かったり、監視アプリが仕込まれてたり微妙な感触です(在る程度OFFにはできます) 一方でosバージョンが低いと最新アプリが新規インストールに対応しなくなることも在るので、ご自身で使う必要なアプリは早めにDLしておかねばならない点に注意が必要です。
iOSアップデートの無効化は、あくまでも任意です。
10:AppleIDからサインアウトする
これらの操作を終えて、もしもiCloudの同期を完全に断ち切ってしまえる方は、最後の一手。一通り必要なアプリを入れて設定を終えた後、Appleからサインアウトしておくとよろしいです。
開発元に対するセキュリティが強まります。
A社は、信用すべき開発元ではなくなった。という意思表示になります。
ユーザーの心がけが大事です。スマホを使う以上、開発元に情報を抜き取られていることを想定して使うべきでしょう。